win10系统如何更改分辨率
本文教大家如何在win10更改屏幕分辨率 。正确的分辨率看起来很更舒服,不管是清晰度还是比例 。分辨率调小了,会不清楚;分辨率不对,图案会变形 。最常见的就是16比9的屏幕还用4比3的分辨率,看视频人物都变成胖子了 。
在桌面空白处右键单击一下,弹出右键菜单,选择“显示设置” 。
可以看到显示设置里有很多功能,我们只说分辨率 。
点击分辨率下面的1366×768,会弹出菜单,选择正确的点击一下即可更换,弹出的提示选择确定即可 。正确安装显卡驱动的情况下分辨率会自动调整为合适的,如果显卡驱动不完全的话,可能没有正确的分辨率可供选择 。
此外,也可以通过小娜打开显示设置 。点击小娜,输入“分辨率” 。
选择“更改显示器设置”就会打开显示设置了 。
win10显示屏分辨率怎么调最佳开始---设置---系统---显示---显汪岁示分辨率 选姿陵散择设迹氏置为需要的数值
windos10怎么调分辨率win10正式版设置分辨率的具体操作步骤如下:
1.在桌面点击右键

文章插图
2.点击“显示设置”

文章插图
3.点击“显示”一栏

文章插图
4.点击右侧“分辨率”中的内容

文章插图
5.点击想要的“分辨率”

文章插图
6.选择保留更改

文章插图
7.更改完成

文章插图
拓展资料:
Windows 10是美国微软公司研发的跨平台及设备应用的操作系统 。是微软发布的最后一个独立Windows版本 。
2014年10月1日,微软在新品发布会上,对外展示了该系统 。2015年7月29日,微软发布Windows 10正式版 。
Windows 10共有7个发行版本,分别面向不同用户和设备 。截止至2018年6月6日,Windows 10正式版已更新至春季创意者10.0.17134.83版本,预览版已更新至秋季创意者10.0.17686版本 。
2018年5月的Build2018大会上,微软宣布Windows10用户数接近7亿
w>0系统对外做功1、右键单击左下角windows标志,找到“控制面板”选项,左键单击“控制面板”进入控制面板设置页面 。
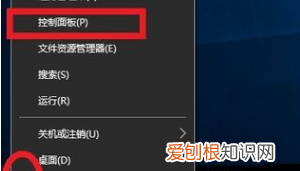
文章插图
2、在控制面板设置页面右上角“查看方式”下拉菜单里选择“大图标”,进入所有控制面板项 。
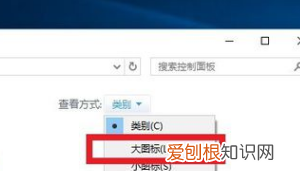
文章插图
3、在“所有控制面板项”中找到“显示”选项,左键单击“显示”选项进入显示设置页面 。
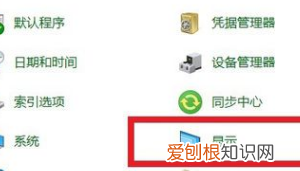
文章插图
4、在显示设置页面左上角找到"更改显示器设置",点击“更改显示器设置”即进入显示设置页面 。
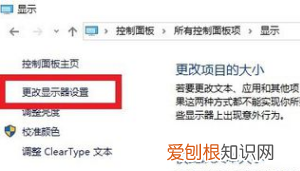
文章插图
5、在显示设置页面里,后面操作同第一部分第二步,即高级显示设置→分辨率,下拉菜单选择你所需要的分辨率即可 。
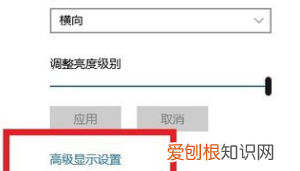
文章插图
电脑分辨率怎么调最佳导语:调整屏幕分辨率:鼠标右键点击桌面空白处选择属性切换到设置选项卡中在屏幕分辨率下方有个滑动条,向左或向右拉动即可调整。以下是我为大家分享的win10电脑分辨率怎么调,欢迎借鉴!
推荐阅读
- 君子兰用沙土可以吗
- 武汉零小闲零食:让你吃了就停不下来的美味零食
- 如何给孩子取名字免费 如何起名字
- 平凉市有几个县
- 苹果将会加速在iPad系列上的更新速度
- 知识科普:如何在快手上进行游戏直播
- 李渊起兵到称帝用了多少年,李渊为何谋反
- Chrome可以使用AI为视障者生成图像描述
- 保障不适用是过保了吗


