onedrvie怎么用
本文章演示机型:iPhon12,适用系统:iOS14.4,软件版本:Microsoft OneDrive;
打开【Microsoft OneDrive】软件,在【主页】部分可以看到最近使用的文件等内容,点击上方的搜索框输入文件,或文件夹等可进行快速搜索,轻点下方的【文件】选项,可看到自己的文件;
选择正下方的【拍摄】图标,可以进行文档白板名片等扫描,选中【共享的内容】选项,可以查看与他人共享的项目,轻点右下角的【照片】,点击【打开】相机上传功能,可进行照片和文章的自动备份;
本文章就到这里,感谢阅读 。
如何使用chatgpt1. 在Windows搜索框输入[OneDrive],然后点选[打开] 。

文章插图
2. 首次使用时,请输入您的Microsoft账户,然后点选[登录] 。如果您没有Microsoft账户,请点选创建账户 。
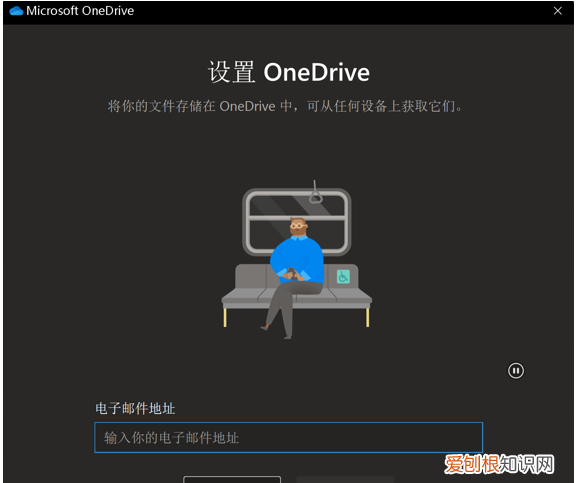
文章插图
3.请输入您的Microsoft帐户密码,然后点选[登录] 。
4. 您的OneDrive文件夹将会建立于此路径,您也可以点选更改位置至您想要的路径,然后点选[下一步] 。

文章插图
5. 如果您需要更多的OneDrive储存空间,您可以点选升级为进阶版以购买相关方案,或是您也可以点选现在不要以使用免费空间 。若没有此步骤,请跳过 。
6. 接下来,会有一些简易的OneDrive操作介绍,请您依序点选下一步即可 。

文章插图
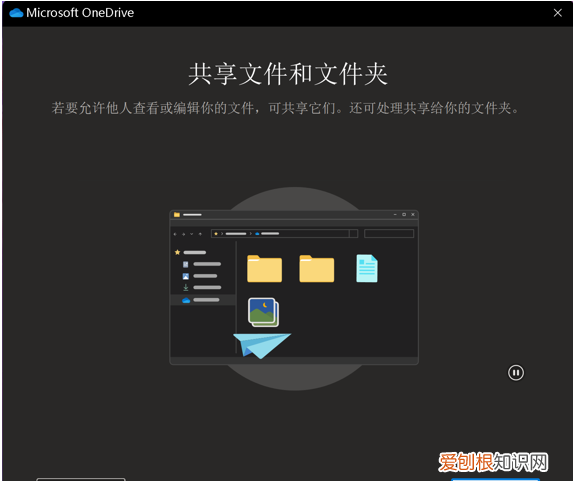
文章插图

文章插图
7. 当出现以下窗口后,您就可以开始使用OneDrive了 。您可以进入所设置的文件夹路径找到OneDrive,或是点选左边的OneDrive快捷方式 。
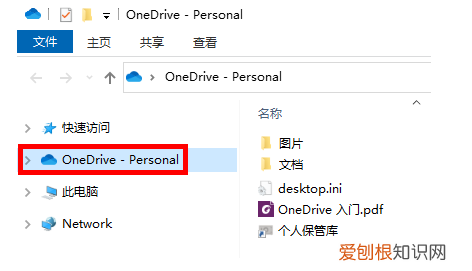
文章插图
OneDrive怎么用别人分享的链接1. 在Windows搜索框输入[OneDrive],然后点选[打开] 。

文章插图
2. 首次使用时,请输入您的Microsoft账户,然后点选[登录] 。如果您没有Microsoft账户,请点选创建账户 。
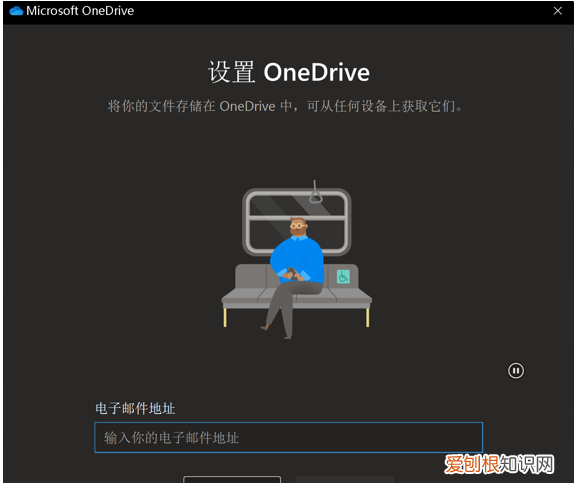
文章插图
3.请输入您的Microsoft帐户密码,然后点选[登录] 。
4. 您的OneDrive文件夹将会建立于此路径,您也可以点选更改位置至您想要的路径,然后点选[下一步] 。

文章插图
5. 如果您需要更多的OneDrive储存空间,您可以点选升级为进阶版以购买相关方案,或是您也可以点选现在不要以使用免费空间 。若没有此步骤,请跳过 。
6. 接下来,会有一些简易的OneDrive操作介绍,请您依序点选下一步即可 。
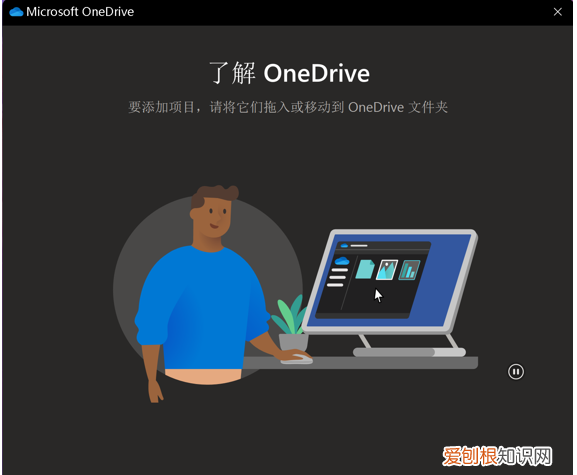
文章插图

文章插图
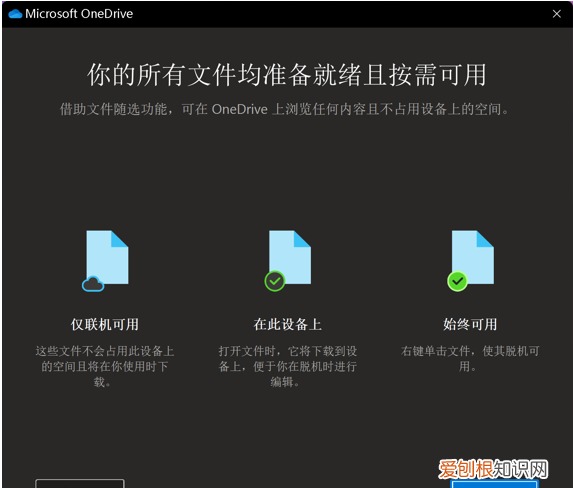
文章插图
7. 当出现以下窗口后,您就可以开始使用OneDrive了 。您可以进入所设置的文件夹路径找到OneDrive,或是点选左边的OneDrive快捷方式 。

文章插图
微软onedrive怎么用1. 在Windows搜索框输入[OneDrive],然后点选[打开] 。

推荐阅读
- Douglas Lanman的使命是让更多的光学科学家对虚拟现实感到兴奋
- 宋真宗杨淑妃,皇上为什么立赵贵妃为后
- 如何将苹果手机通讯录导出,苹果手机如何导出通讯录到卡上
- 2022年全球智慧交通行业市场规模与发展趋势分析市场投资规模持续攀升
- 网文作者转攻有声读物:用户更爱听霸总甜文?
- 怎么在Safari扫描二维码
- 云南十大饲料排行 2021年猪料销售排行榜
- 明朝朱厚照是什么样的皇帝,明武宗朱厚照不是昏君
- 微软拿什么拯救性丑闻缠身的暴雪?


