在工作时 , 难免会碰到机密的文件 , 因此 , 为了保护文件的安全 , 必须要将文件夹进行加密设置 , 这样才能防止机密外泄 , 给公司和自己带来麻烦 , 那么 , 怎么给文件夹设置密码呢?下面我们就以Win7系统为例来详细介绍一下:Win7系统如何给文件夹加密?希望可以帮助到你们 。
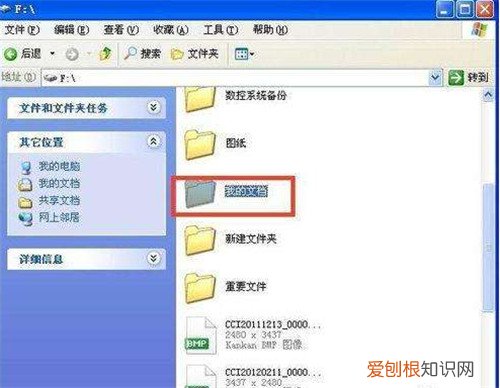
文章插图
怎么给文件夹设置密码:
一、怎么给文件夹设置密码---隐藏文件夹法
1、要根据自己的需求选择需要加密的文件夹 , 然后按鼠标右键选择属性 , 在常规窗口属性中选择隐藏 。
2、在点击应用和确定 , 然后选定文件夹的工具—文件夹选项—查看里面选择不显示隐藏的文件和文件夹 。
3、若想看文件夹的话 , 需要选择显示所有文件和文件夹才可以看到 。
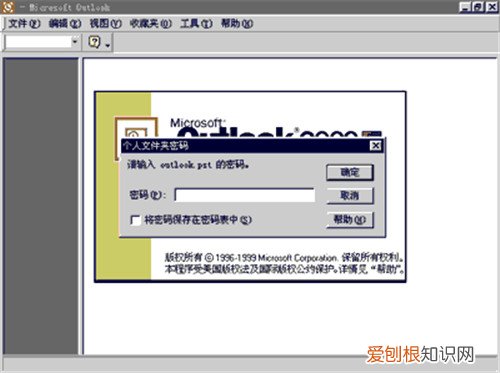
文章插图
二、怎么给文件夹设置密码---压缩文件夹加密法
1、要根据自己的需求选定要加密的文件夹 , 用鼠标点右键 , 选择添加到压缩文件 , 然后会跳出一个压缩文件名和参数的窗口 。
2、然后在点击高级选项 , 在选定文件安全数据 , 再点设置密码
3、在输入密码后 , 要按确定 , 但密码不可过长 , 以免自己忘记 , 造成后续的麻烦 。
4、在压缩完文件之后 , 要将原文件清除 , 这样电脑上就只显示这个压缩文件了 , 除非他知道密码 , 否则绝对看不到里面的内容 。
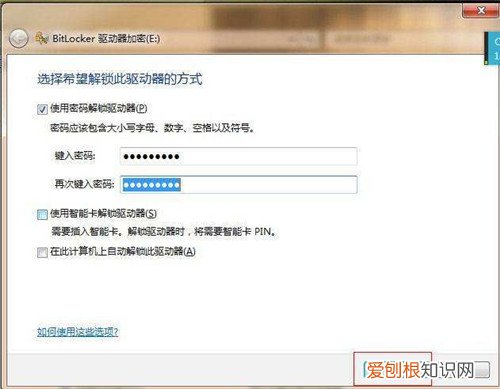
文章插图
三、怎么给文件夹设置密码---使用加密软件加密文件夹法
1、首先要下载文件夹加密高级版软件 , 然后安装 。
2、安装之后 , 打开它 , 进入软件界面 。
3、选定文件夹加密 , 然后按自己的需求选定文件夹 。
4、选定好文件夹之后 , 要点击确定 , 然后会跳出一个加密对话框 , 要在里面输入密码 , 在选择快速加密或其他方法加密 , 最后 , 在设置密码提示问题和答案 。
5、在确定之后 , 若加密成功 , 会跳出一个成功的对话框 。
6、在软件的界面中也会显现加密过的文件夹 。
7、此时加密文件夹标志已经变了 , 自己若想查看 , 则需要输入密码 。
8、在输入密码之后 , 则能打开文件夹 。若不小心忘记密码的话 , 则需要在急救中心解密文件夹 。
9、完成提示之后 , 这样就能打开文件夹啦 。

文章插图
小编结语:怎么给文件夹设置密码以及Win7系统文件夹加密步骤详解的相关知识就介绍到这里了 , 其实 , 文件夹的加密方法非常简单 , 只要按照以上方法一步一步设置加密 , 这样就能防止资料外泄了 。
【怎么给文件夹设置密码Win7系统文件夹加密步骤详解】
推荐阅读
- 五月节高速路免费吗
- 燕麦的功效
- 数字电子技术是数字逻辑电路吗
- 狗狗能受得了的温度,狗狗知识|有温度、态度的公众号
- 软化血管的蔬菜
- 什么食物相克
- 马凡氏综合征能生育吗
- 传统的北欧家装,玄关挂画很特别,空间氛围很温馨!,玄关画北欧风
- 心肌缺血可以喝酒吗


