Excel 如何快速打勾打叉
Excel在处理系列办公文件时,有时文件往往需要打勾或打叉,一般的处理方法是在插入符号中去寻找,但这样显得十分繁琐 。因此,本帖以Excel的详细图文实例进行讲解,介绍一种快速打勾或打叉的方法,希望为有需求的朋友们提供帮助!
在Excel软件中打开相应的文件,检查需要打勾或打叉的地方 。
选择需要打勾或打叉的行或列 。
在工具栏中选择字体Wingdings2 。
字体设置好后,在需要打勾的单元格里输入大写字母P,打勾完成 。
同上,在需要打叉的单元格里输入大写字母O,打叉完成 。
同上,在需要打带框勾的单元格里输入大写字母R,框勾完成 。
同上,在需要打带框叉的单元格里输入大写字母S,框叉完成 。
如何在excel中输入对号和叉号符号在excel的插入菜单中可以插入特殊符号对号√和叉号× 。具体操作请参照以下步骤 。
1、在电脑上打开一个excel文件,在菜单中找到插入选项并点击 。
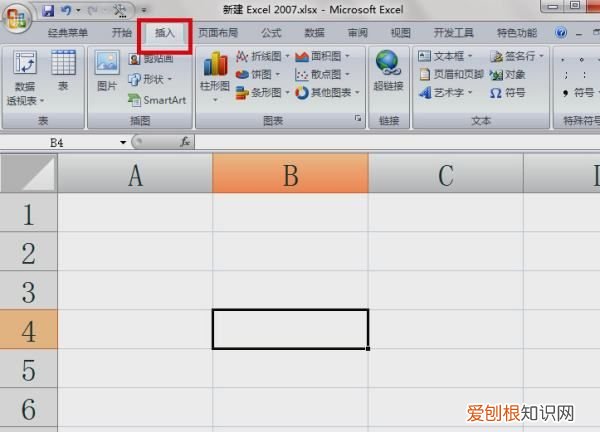
文章插图
2、点击后会出现“插入”选项的工具栏,在其中找到“特殊符号”选项卡区域 。

文章插图
3、选择“符号”下的三角号,在下拉列表中选择“更多” 。
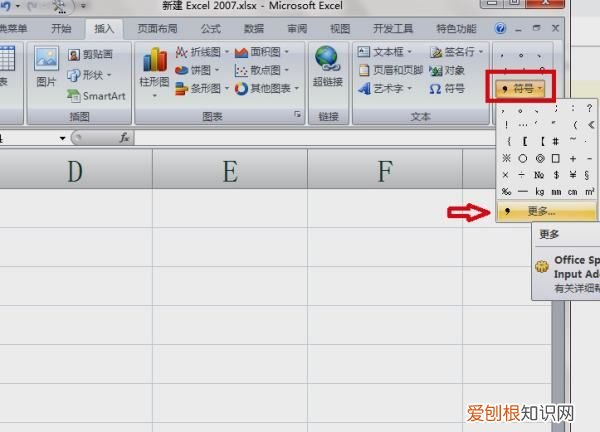
文章插图
4、在弹出的窗口中选择数字符号 。在其中找到需要的对号√和叉号×,依次确定插入即可 。
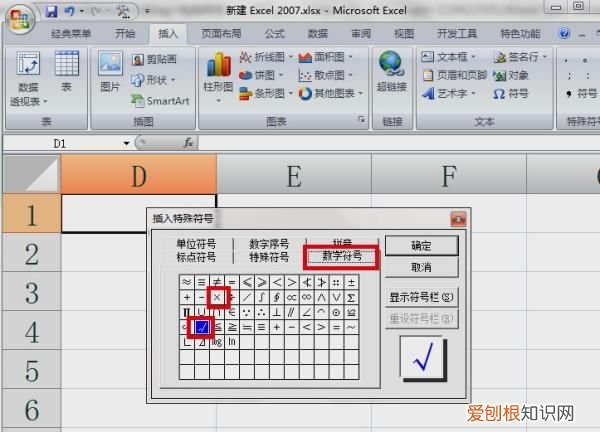
文章插图
5、完成以上操作后,就能在excel中输入对号和叉号 。

文章插图
Excel如何快速打勾在WPS Office 2019软件中,可以通过把单元格选中,在符号界面,选择打勾以及打叉,就可以输入出来实现 。
1、首先在打开的表格中,选中需要的单元格 。
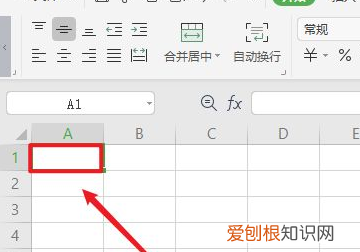
文章插图
2、然后点击右上角的【符号】 。
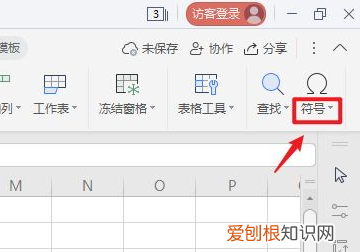
文章插图
3、弹出白色框,点击【打勾】 。
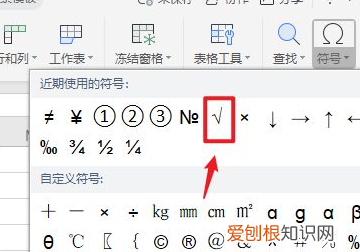
文章插图
4、同理,弹出白色框,点击【打叉】 。
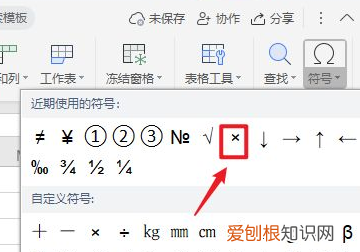
文章插图
5、最后在excel中打勾或打叉输入完成 。
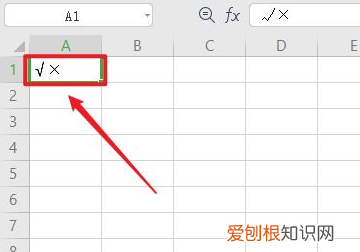
文章插图
怎样快速掌握excel技巧Excel表格 | 快速输入√与x号5种方法
轻松学,早下班!
alt+数字
①我们双击单元格,进入数据输入的状态,按下alt+指定的数字就能快速的输入对勾对叉号
②这个利用的ASCI编码,Windows系统下都能这么操作,Word与PPT同样适用
输入对勾:AIt+41420
输入叉号:Alt+41409
字体法
①利用字体也可以快速的输入对勾与叉号,选择需要输入的数据区域,然后点击字体选项,
②将字体选项的滑块直接拉到最后,选择字体为Wingdings 2,然后我们输入大写的尸就会显示√,输入大写的口就会显示×
自定单元格格式
①利用自定单元格式来快速输入对勾与打叉号,选择要输入对勾与叉号的数据区域
②按Ctrl+1调出格式窗口,选择【自定义】然后在【类型】中输入代码:[=1]"√";[=2]"×"然后点击【确定】,这样的话当我们输入1就会显示√,输入2就会显示×
③使用这种方法可能存在兼容性的问题,同版本一般不会出现问题,如果出现兼容性的问题,就会显示1跟2而不会显示对勾与叉号
推荐阅读
- 消消乐隐藏关179怎么过
- 做梦梦到狗咬脚 梦到被狗咬脚
- 梦见坟地什么预兆 女人梦见一片坟地预兆什么
- 开过红酒还有什么用途
- 怎么提升脸上的气质 女人脸上哪些痣不能去掉
- 瑶鹿灵舞动作怎么获得
- 502和101有什么区别 502和101哪个结实
- 企鹅平时喜欢干什么 企鹅吃什么
- Fosmon的电池组紧紧而容易地滑入控制器的背面


