在使用电脑时,难免需要用到共享文件,和同伴一起分享资源 。但我们的资源是有限的,只允许指定的用户查看共享文件,以免资料外泄,给公司和自己带来不必要的损失和麻烦,因此,需要给共享文件夹设置密码,下面我们就以Win7系统为例来详细介绍一下:共享文件夹设置密码的方法以及Win7共享文件夹如何设置密码?希望可以给大家一些帮助和启示 。

文章插图
添加新用户:
1、首先,要先找到“计算机”,然后用鼠标右键点击“计算机”,并选择“管理” 。
2、在跳出的界面中,要选择用户和组,然后右键点击“用户”,在点击“新用户”,新建一个要共享文件的新用户 。
3、在跳出的窗口中,分别输入用户名、密码,然后勾选“用户不能更改密码”和“密码永不过期”,在点击“创建”,这样就能看到创建的新用户了 。

文章插图
共享文件夹设置密码的方法:
【共享文件夹设置密码的方法Win7共享文件夹如何设置密码】1、要先找到共享文件夹,右键单击,选择属性 。
2、在跳出的窗口中,依次选择“共享-高级共享” 。
3、进入窗口之后,要勾选“共享此文件夹”,然后设置共享名,再点击“权限” 。
4、在跳出的窗口中,点击“添加”来创建我们要共享的用户 。
5、在跳出的“选择用户或组”窗口中,选择“高级” 。
6、在跳出的界面中,点击“立即查找”,然后在搜索结果中找到刚刚创建的用户,并选中 。
7、选定之后,要回到“选择用户或组”窗口,就能看到共享用户,最后点击“确定”,即可 。
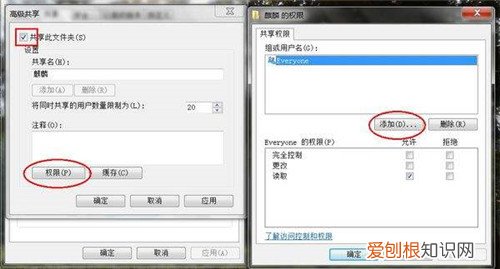
文章插图
给用户设置权限的过程:
1、在给用户设置权限时,要选中“windows7en”用户,然后在根据个人的想法将权限设置为“读取”或其他权限 。
2、等以上步骤都完成之后,要“确定”,然后关闭所有窗口,这样加密共享文件夹就设置完成啦,这样有利于提高文件的安全性以及交互的便利性 。

文章插图
小编总结:共享文件夹设置密码的方法以及Win7共享文件夹如何设置密码的相关知识就介绍到这里了,其实,共享文件夹设置密码的方法 Win7系统设置文件夹密码的方法非常简单,只要按照以上步骤一步一步进行即可,这样有利于提高文件的安全性以及交互的便利性 。
推荐阅读
- 梭子蟹怎么做不寒
- 笔记本电脑装什么系统好 笔记本电脑重装系统有什么好处
- 下水道消灭小飞虫妙招,杜绝下水道小飞虫的小妙招
- 电脑文件夹怎么设置密码电脑文件夹加密的3种方法
- 求爱的句子
- 手机设置无线路由器怎么设置如何增强无线路由器信号
- 一针见血的丧句子
- 怎样用手机测网速手机测网速和提速的方法推荐
- 佛经中最唯美的句子


