已关闭无线功能咋滴才可以开启
本文章演示机型:联想小新air14(2021酷睿版),适用系统:Windows10;
点击电脑左下角的【开始】按钮,在弹出的对话框左侧菜单栏中,选择【设置】选项卡,进入Windows设置界面,单击【网络和Internet】选项,在左侧菜单栏中选择【WLAN】功能项,将右侧的【WLAN】功能开关打开,这样就可以开启已关闭无线功能;
或者点击桌面右下角的任务栏中的【WLAN】图标,选择【网络和Internet设置】,单击左侧菜单栏中【WLAN】功能项,再将【WLAN】功能开关打开,即可将已关闭无线功能开启;
本期文章就到这里,感谢阅读 。
无线网络不小心关闭如何开启1、以Win7系统为例,打开Windows资源管理器主页面,点击顶部“打开控制面板”按钮;

文章插图
2、在打开的控制面板页面中,点击“网络和Internet”设置项;
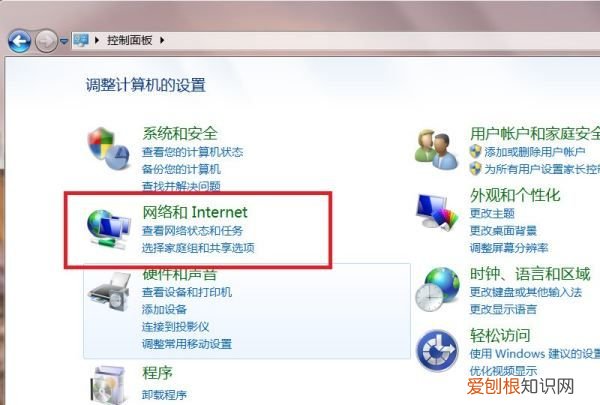
文章插图
3、点击页面中的“查看网络状态和任务”设置项;
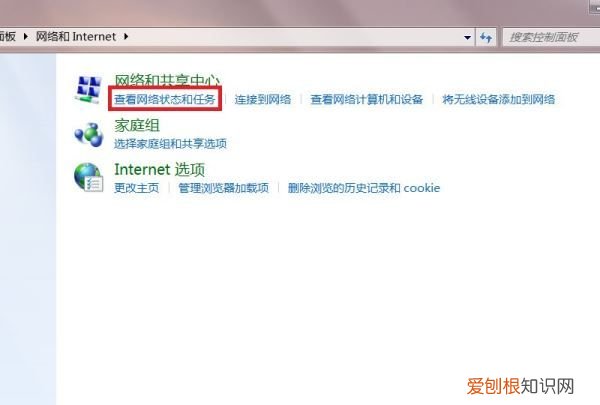
文章插图
4、在打开的页面中,点击页面左侧“更改适配器设置”选项;
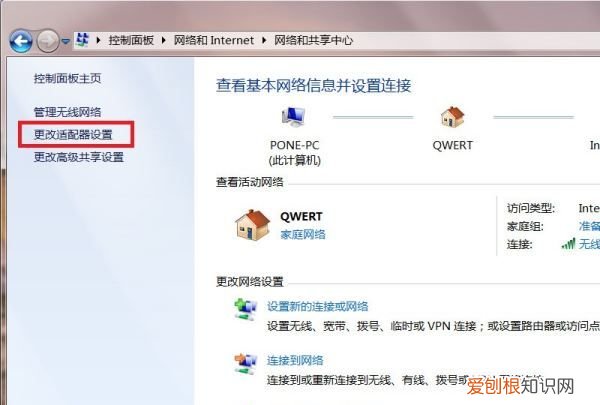
文章插图
5、接下来,在打开的页面中,找到无线网卡硬件设备,对其击右键;
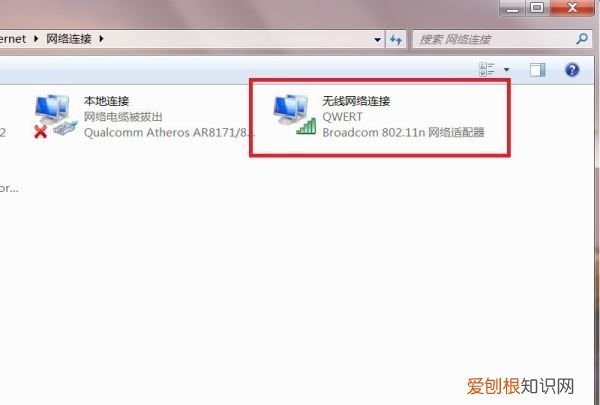
文章插图
6、最后,在弹出的右键菜单中,选择“启用”选项即可 。

文章插图
win7电脑无线功能关闭了怎么开启首先打开电脑的设置菜单,接着在设置界面点击网络和Internet 。在网络和Internet界面点击wlan,最后点击wlan后面的滑块即可开启电脑无线功能 。
工具/原料:
神州战神笔记本z7m-CT5na
window10
设置10.0
1、首先打开电脑的设置菜单 。

文章插图
2、接着在设置界面点击网络和Internet 。
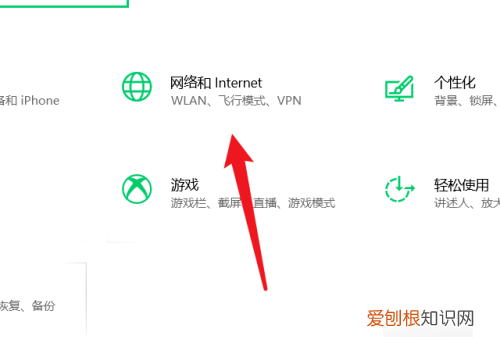
文章插图
3、接着在网络和Internet界面点击wlan 。
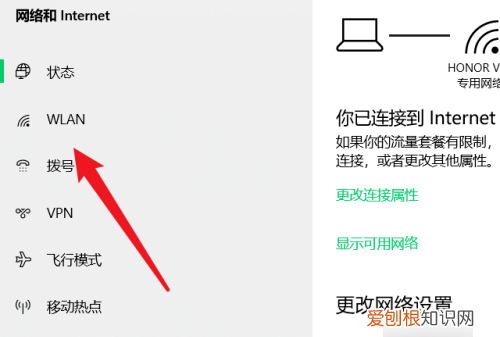
文章插图
4、最后在这个界面点击wlan后面的滑块即可开启电脑无线功能 。
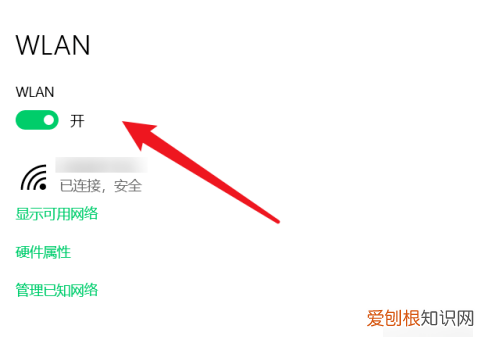
文章插图
电脑网络无线功能关闭怎样打开本视频演示机型:联想小新air14(2021酷睿版),适用系统:Windows10;
点击电脑左下角的【开始】按钮,在弹出的对话框左侧菜单栏中,选择【设置】选项卡,进入Windows设置界面,单击【网络和Internet】选项,在左侧菜单栏中选择【WLAN】功能项,将右侧的【WLAN】功能开关打开,这样就可以开启已关闭无线功能;
或者点击桌面右下角的任务栏中的【WLAN】图标,选择【网络和Internet设置】,单击左侧菜单栏中【WLAN】功能项,再将【WLAN】功能开关打开,即可将已关闭无线功能开启;
本期视频就到这里,感谢观看 。
电脑已关闭无线功能怎么开启win7方法如下
1、首先打开电脑,点击左下角的开始,点击设置,如图所示 。
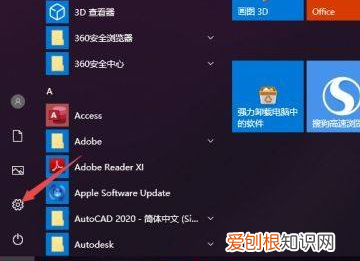
文章插图
2、然后在打开的设置窗口中,点击网络和Internet,如图所示 。
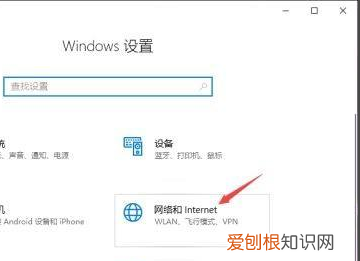
文章插图
3、接着在打开的窗口中,点击WLAN,如图所示 。
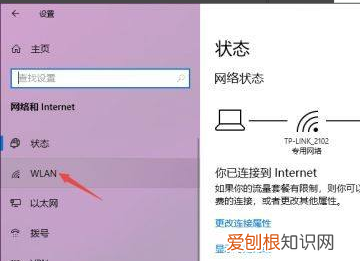
文章插图
4、然后将WLAN的开关向右滑动;如图所示 。
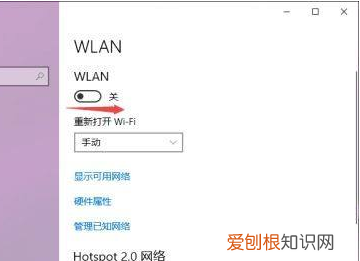
文章插图
5、最后滑动完成后如图所示,这样就打开了无线功能了,如图所示就完成了 。
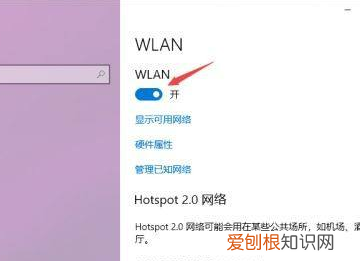
文章插图
物理按键启动:
1、一般笔记本无线网络开关都在键盘上,配合FN功能键可以打开,具体到ThinkPad T42,应该是FN+F5 。
2、另外有一些老牌笔记本电脑的物理启动按键是一个推动按钮,一般在笔记本侧面,推动按钮到ON,则表示无线启动成功 。
【无线网络不小心关闭如何开启,已关闭无线功能咋滴才可以开启】以上就是关于无线网络不小心关闭如何开启,已关闭无线功能咋滴才可以开启的全部内容,以及已关闭无线功能咋滴才可以开启的相关内容,希望能够帮到您 。
推荐阅读
- 麻醉医生招聘信息网 新青年麻醉
- 梦见自己的姨死了还有棺材 梦见自己的姨死了大哭
- 屁股又白又大肥熟女人 女人的屁股
- 当前只能通过将settingsxml中的项目设置为0来关闭对话模式
- 梦见在游乐场玩是什么意思 梦见去了游乐场
- 告诉我辣妹子酱怎么样 大连辣妹子
- 三插插座怎么接线
- 它具有ShopSavvy几乎所有的功能包括搜索条形码扫描和价格提醒
- 欧诗漫冻龄面膜是蚕丝面膜吗


