ps两个图层怎么合并
本文章演示机型:组装台式机,适用系统:Windows 10,软件版本:Photoshop 2020;
首先打开【PS】,选择【背景图层】,按住【Shift】点击【图层3】,选中所有图层,或者按【Ctrl】选择需要合并的图层,然后单击鼠标右键,在窗口中选择【合并图层】;
或者按快捷键【Ctrl+E】合并图层,还可以选择【背景图层】,按快捷键【Ctrl+Shift+E】合并所有图层,其次也可以关闭不需要合并图层前面的【眼睛】,然后单击鼠标右键,选择【合并可见图层】即可;
以上就是本期文章的全部内容,我们下期再见 。
ps中如何合并图层PS中如何合并图层呢?现在我们来看一下具体的步骤
1、将需要合并的相片全部汇入Photoshop,我们这边选取三张图做合成 。
2、选择其中一张相片之后,按“Ctrl+A”全选影像范围,再按“Ctrl+C”予以复制,然后按下“Ctrl+V”贴到另一张要合成的相片上,如此一来,即可新增照片于图层 。
3、选择“橡皮擦工具”,在左上方点选“笔刷”,设定“主要直径”,视相片的尺寸来选择适合的粗细,而在“硬度”部分,数值越接近0%,合成的效果会越柔和 。
4、使用橡皮擦来擦拭,效果如同重复曝光的多重合成相片就完成了!然后将剩下的那一张也合成上去吧!
5、合成完成之后,请同时按下“Ctrl+Shift+E”将图层合并,最后另存新档就大功告成_ 。
ps如何合并图层ps合并图层的操作方法如下:
【ps中如何合并图层,ps两个图层怎么合并】工具/材料:冠捷DESKTOP-627UDC5、windows10专业版1909、Photoshop CC2018 。
1、首先在Ps软件中点击鼠标左键选中一个图层 。

文章插图
2、同时按下键盘的ctrl键 。按住ctrl键不放点击选择另一个图层 。
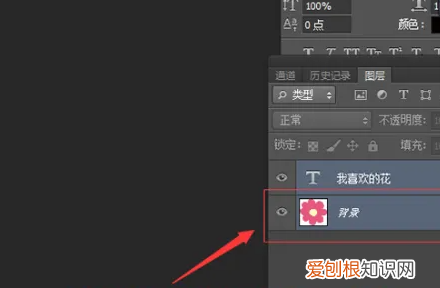
文章插图
3、接着点击上方的“图层” 。
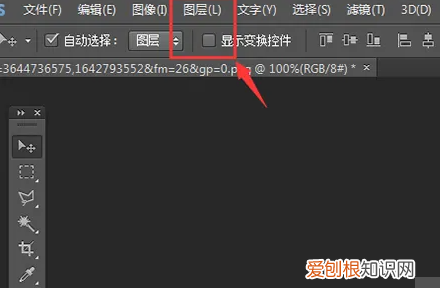
文章插图
4、在下拉框点击“合并图层” 。

文章插图
5、此时可以看到两个图层已经合并为一个图层了 。
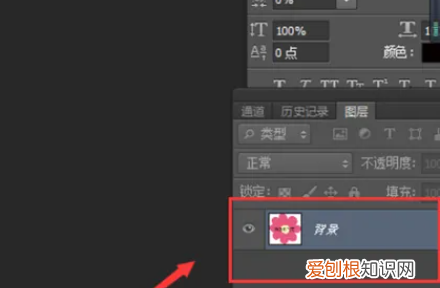
文章插图
向下合并图层和合并可见图层有什么区别在Photoshop中,合并图层有多种方法,其中最基本的方法是使用快捷键 。具体操作步骤如下:
1.选中需要合并的图层 。
如果需要合并多个图层,但是这些图层之间有着相互关联的关系,可以使用图层组 。
二、合并图层的注意事项
3.使用图层蒙版
2.如果合并图层之后发现操作有误,可以使用撤销(Ctrl+Z)快捷键撤销操作 。
CAD图层怎么合并可以用ps合并图层功能将图层进行合并 。
1、按住键盘上的“Ctrl”键不放,用鼠标点击需要合并的图层,这时被点击的图层将会同时被选中:
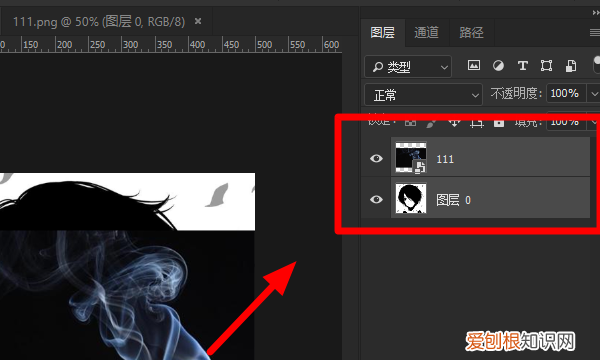
文章插图
2、右击被选中的图层,在展开的菜单中点击“合并图层”按钮:
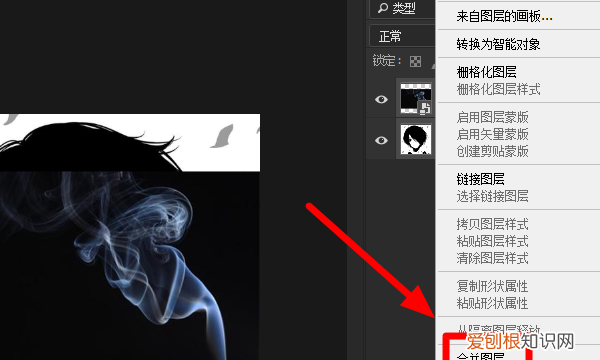
文章插图
3、这时图层就被合并在一起了,可以双击合并后的图层对新的图层重命名:
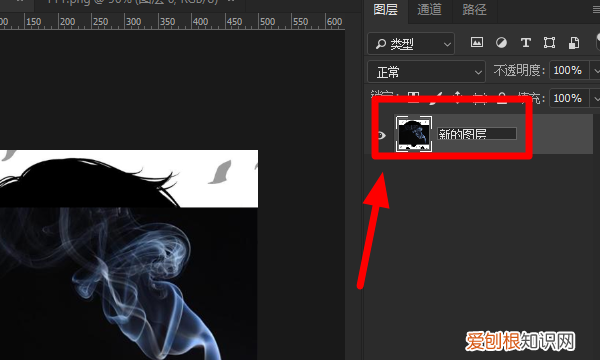
文章插图
以上就是关于ps中如何合并图层,ps两个图层怎么合并的全部内容,以及ps两个图层怎么合并的相关内容,希望能够帮到您 。
推荐阅读
- 《七月十八夜枕上作》这首诗的作者是哪个朝代的
- 欧树是什么档次的品牌呢
- 微博如何屏蔽一个人,微博屏蔽别人私信别人知道吗
- 端午节诗句欣赏
- 交流接触器的型号说明 船用接触器
- 梦见好多小蚊子在飞 梦到很多蚊子在飞
- 发送意图条目添加到Android设备上的YouTube应用程序
- 翟鸿燊骗子(翟鸿燊高品质沟通1
- ktemkin这款出色的应用程序并不是新事物但值得将其带回


