PS怎么一次性多量裁剪图片
本文章演示机型:组装台式机,适用系统:Windows 10,软件版本:Photoshop 2020;
首先打开【PS】,选择菜单栏中的【窗口】,点击【动作】,然后选择【创建新动作】,输入新动作名称,接着点击【记录】,选择左边工具栏中的【裁剪工具】;
然后对图片进行【裁剪】处理,选择【保存】,最后点击【停止播放/记录】,选择左上角的【文件】,点击【自动】,选择【批处理】,点击【选择】,然后选择一个需要批量处理的【文件夹】,点击右上角的【确定】,最后等待图片批量处理完即可 。
ps如何批量裁剪一张为多张图片你好,首先要处理所有图片放文件夹用PS打开第张,依次点击动作——创建新组——创建新动作——开始记录对张图进剪裁完成保存关闭张图片再点击动作面板上停止记录选择——文件——自动——批处理——组和动作选择刚刚创建组和动作下边选项估计看明了点击确定OK了 。对有帮助敬请采纳
怎么批量裁剪视频1.打开PS软件,点击文件菜单栏下的->自动->批处理
2.进入批处理菜单栏,在默认动作选项中找到选择刚才建立的->裁切->动作;
左下角文件夹为原图片位置,右侧选择为修改图片后的存储位置,设置完成后,点击确定
3.等待图片裁切完成,查看导出图片
ps如何置入多张图片【PS怎么一次性多量裁剪,ps如何批量裁剪一张为多张图片】可以使用ps的裁剪工具,下面简单给大家演示一下操作步骤 。
电脑:MacBook Air
系统:macOS12
软件:Photoshop2022
1、首先我们打开PS,打开图片,点击左边的【裁剪工具】 。
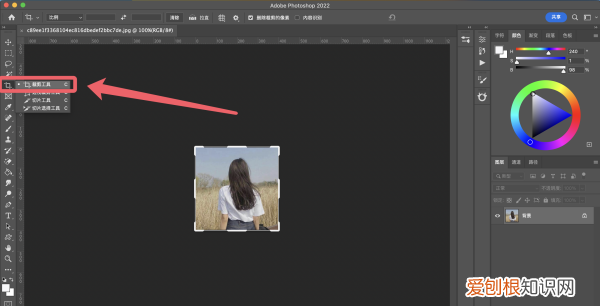
文章插图
2、接着我们点击图片边缘进行裁剪,如图所示 。
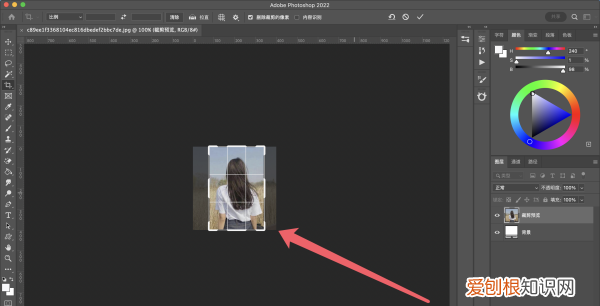
文章插图
3、裁剪好尺寸后,我们按回车键,这样图片就裁剪完成了 。
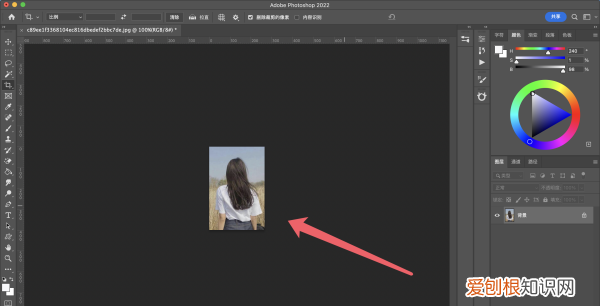
文章插图
ps怎么自由裁剪ps怎么自由裁剪图片如下:
1、ps中导入图片之后,在左侧工具栏选择裁剪工具 。
2、右击画布,点击“清除比例” 。
3、清除比例之后,就可以自由裁剪了,在图片上框选出需要的区域,按回车键即可完成自由裁剪 。
Adobe Photoshop:
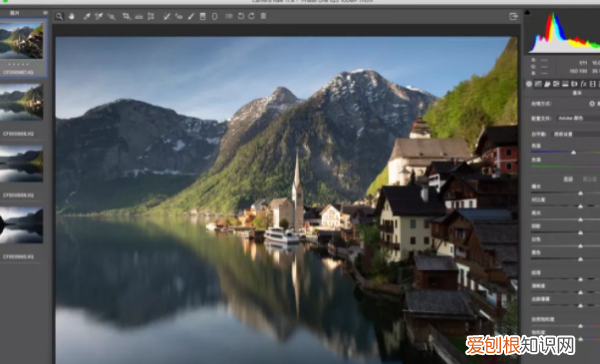
文章插图
Adobe Photoshop,简称“PS”,是由Adobe Systems开发和发行的图像处理软件 。Photoshop主要处理以像素所构成的数字图像 。使用其众多的编修与绘图工具,可以有效地进行图片编辑和创造工作 。
PS有很多功能,在图像、图形、文字、视频、出版等各方面都有涉及 。Adobe支持Windows、Android与macOS,Linux操作系统用户可以通过使用Wine来运行Photoshop 。
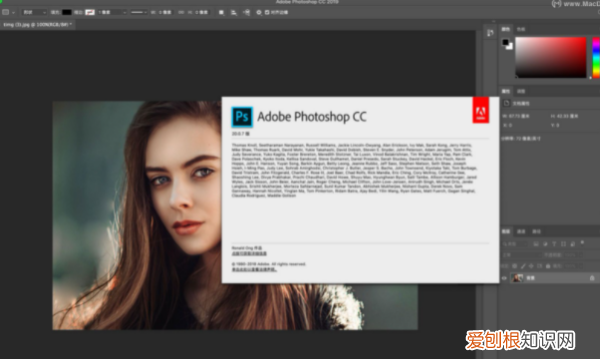
文章插图
组成:
从功能上看,该软件可分为图像编辑、图像合成、校色调色及功能色效制作部分等 。图像编辑是图像处理的基础,可以对图像做各种变换如放大、缩小、旋转、倾斜、镜像、透视等;也可进行复制、去除斑点、修补、修饰图像的残损等 。
图像合成则是将几幅图像通过图层操作、工具应用合成完整的、传达明确意义的图像,这是美术设计的必经之路;该软件提供的绘图工具让外来图像与创意很好地融合 。
校色调色可方便快捷地对图像的颜色进行明暗、色偏的调整和校正,也可在不同颜色进行切换以满足图像在不同领域如网页设计、印刷、多媒体等方面应用 。
推荐阅读
- 日剧 仁医 第二季 1080p下载 仁医电视剧
- 梦见用手电筒照亮 梦见自己拿手电筒照明
- 千万业绩势头迅猛,美诺伊助力美业市场复苏
- 电脑没有压缩功能如何处理,电脑上没有压缩功能怎么办啊
- 雀斑和黄褐斑的区别在哪里 雀斑黄褐斑
- 苹果手机文件怎么解压,苹果手机不知道解压密码如何解压软件
- 月影家居与《爆款星主播》合作签约仪式在深举行
- 苹果手机隐藏App图标的方法是什么
- 做梦没裤子穿什么意思 做梦没裤子穿意味着什么


