密码重置盘应该咋创建
本文章演示机型:戴尔Latitude 9510,适用系统:Windows 10;
首先插好U盘,可以点击电脑左下角的【开始】菜单,找到【控制面板】并点击,也可以直接点击电脑桌面的【控制面板】,点击右边的【用户帐户】选项,进入页面后再次点击【用户帐户】;
在左边的【控制面板主页】中,点击下方的【创建密码重置盘】,在弹出的忘记密码向导框中选择【下一步】,选择U盘路径后点击【下一步】,输入当前帐户密码点击【下一步】,最后按照提示操作即可;
本期文章就到这里,我们下期再见 。
u盘怎么设置密码重置盘很多小伙伴不知道u盘设置密码重置盘怎么操作,下面一起来学习吧 。

文章插图
材料/工具
电脑
方法
1/6
点击“Ctrl+Alt+delete” 键,选择“更改密码” 。
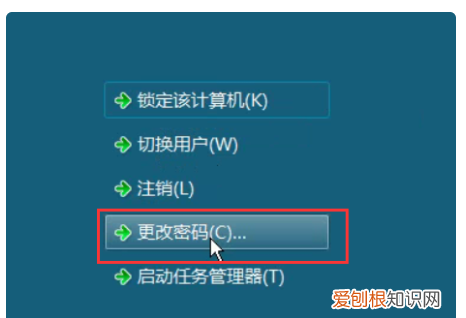
文章插图
请点击输入图片描述
2/6
点击“创建密码重设盘” 。
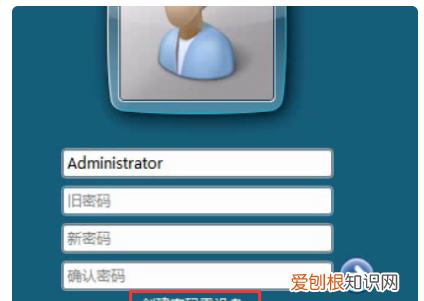
文章插图
请点击输入图片描述
3/6
点击“下一步” 。
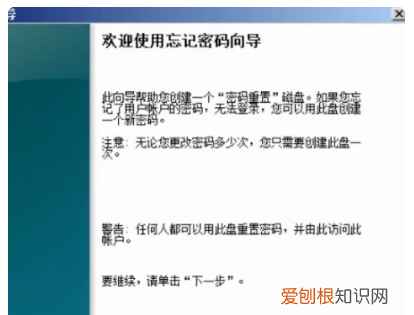
文章插图
请点击输入图片描述
4/6
选择U盘 。
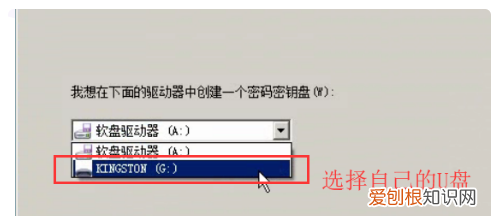
文章插图
请点击输入图片描述
5/6
输入密码 。

文章插图
请点击输入图片描述
6/6
等待创建完成即可 。
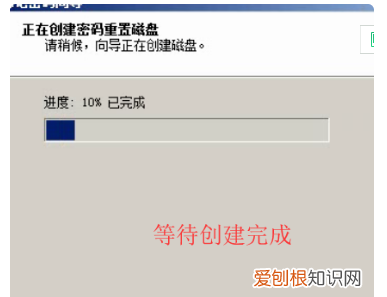
文章插图
请点击输入图片描述
win7忘记登陆密码怎么重置为了保护个人数据,多数网友都会对自己的电脑设置登陆密码 。但凡事有好的一面也会有坏的一面,如果一不小心搞错了密码,就会是一件非常郁闷的事情 。不过,Win7的用户不用担心这个问题,只要你有一个U盘或是软盘,在Win7的重设密码盘的功能下,就可以轻松搞定这一问题了 。一起来学习一下吧 。
1、在控制面板中点击“用户账户”,选择左手边的“创建密码重设盘” 。
2、此时如果没有将U盘或软盘放入电脑,则会弹出以下界面 。所以,请谨记“密码重设盘”是一定要在有U盘或者软盘的情况下,才能操作的 。
3、一旦放入U盘或者软盘之后,再点击“创建密码重设盘”,就会出现“密码重设盘”的设置向导了 。点击下一步,在驱动器中创建一个密码密匙盘;再点击下一步,输入当前用户密码;然后点击下一步就开始创建密码重置磁盘了 。
图四
图六
笔记本电脑密码重置盘怎么弄笔记本电脑密码重置盘制作方法如下:
1、准备一个U盘,插入电脑的USB端口,在Windows10桌面,依次点击“开始/Windows系统/控制面板” 。
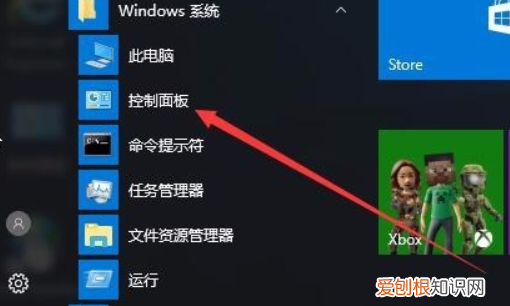
文章插图
2、进入新窗口中,点击“用户账户” 。
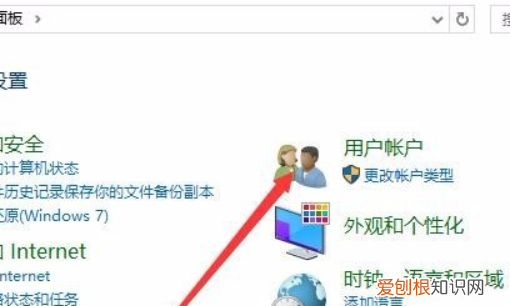
文章插图
3、进入新窗口中,点击左侧边栏的“创建密码重置盘” 。

文章插图
4、弹出创建密码重置盘的向导,点击下一步 。
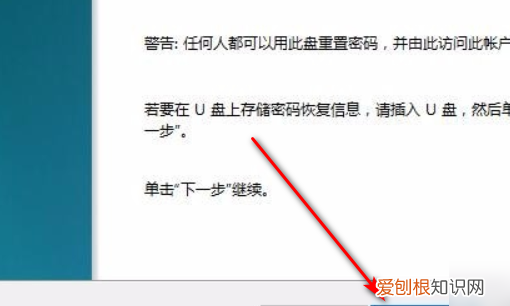
文章插图
【密码重置盘应该咋创建,u盘怎么设置密码重置盘】5、进入窗口中,选择插入的U盘,点击下一步 。
推荐阅读
- 手机wps怎么查找关键字,WPS查找关键字的方法是什么
- 配置交换机的软件叫什么 交换机配置
- 已婚女人梦见情人是什么意思啊 已婚男人梦见情人是什么意思啊
- 电脑网络卡顿不流畅是什么原因
- BlindType可以预测用户的行为旨在以前所未有的成功率进行书写
- 蜜蜂回家靠的是什么本能 蜜蜂飞回来靠的是一种本能
- 应用程序可让您通过WiFi或USB远程连接到Android设备
- 芦荟棉的优点
- 老是梦见死去的朋友是什么意思 周公解梦梦见死去的朋友是什么意思


