怎样打开word护眼模式
本文章演示机型:联想小新air14、iPhon12 , 适用系统:Windows10、iOS14.4 , 软件版本:Word 2020、WPS 13.8.1;
第一种方法:打开一个【Word文档】 , 找到最下方的工具栏 , 点击最右侧的【护眼模式】的图标 , 即可打开word护眼模式 , 若想关闭 , 则再单击该【护眼模式】图标即可关闭护眼模式 ,
第二种方法:打开【WPS Office】 , 点击进入【Word文档】 , 选择左下角的【工具】按钮 , 在菜单栏中轻点【查看】选项卡 , 进入【查看】界面 , 选中【夜间模式】 , 即可打开Word护眼模式 , 若想关闭该模式 , 则再次点击【夜间模式】即可关闭;
本文章就到这里 , 感谢阅读 。
word护眼模式怎么打开20191、打开一个Word文档 , 在Word的上方找到并点击“视图”选项 。在视图中有一个“护眼模式” , 鼠标左键单击“护眼模式” , 这时Word就会变成绿色的 , 说明已经开启了护眼模式 , 再次点击可以关闭护眼模式 。
2、还可以直接点击右下角“护眼模式”的图标 , 点击即可开启护眼模式 , 再次点击关闭 。
word怎样设置永久的护眼模式可以通过以下步骤将word设置成护眼模式:
首先 , 打开word文旦 , 点击“设计”选项卡的“背面背景”选项组 , 选中“背面颜色” , 单机“其它颜色” 。
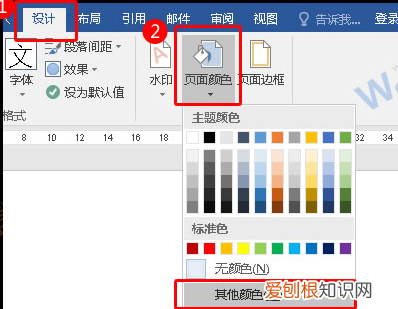
文章插图
第二步:在弹出的“颜色” 。对话框中 , 点击“自定义” , 将红色数值调整为204 , 绿色数值调整为232 , 蓝色数值调整为207 , 然后单击“确定”按钮 。
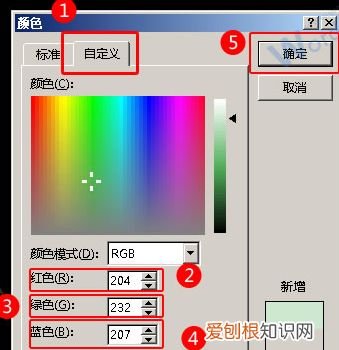
文章插图
然后 , 空白文档的背景颜色为豆沙绿了 , 点击左上角的“保存”按钮 , 保存为“护眼Word”文档 。
效果:保存的护眼Wor文档 , 背景颜色都是护眼的绿豆沙颜色了 。
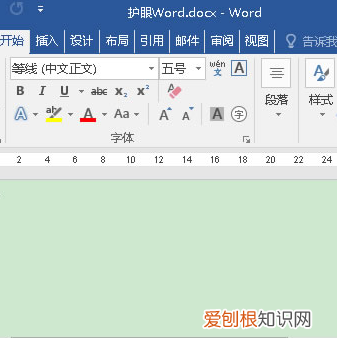
文章插图
word2019怎么调护眼模式word调护眼模式的方法如下:
1、双击打开桌面上的word文档 。
2、找到特色功能按钮并点击进入 。
3、进入页面后点击护眼模式即可 。
MicrosoftOfficeWord是微软公司的一个文字处理器应用程序 。它最初是由RichardBrodie为了运行DOS的IBM计算机而在1983年编写的 。随后的版本可运行于AppleMacintosh、SCOUNIX和MicrosoftWindows , 并成为了MicrosoftOffice的一部分 。
更多关于word怎么调护眼模式 , 进入:https://www.abcgonglue.com/ask/5ced181615828159.html?zd查看更多内容
word护眼模式怎么设置1、方法如下1 , 打开word程序 , 进入程序主界面中 。2 , 在窗口上方点击“页面设置”选项 , 点击打开 。3 , 在窗口中点击“其他颜色设置” , 点击打开 。4 , 在窗口中点击“自定义” , 点击打开 。5 , 在界面中设置好以下的数值 。
2、word调护眼模式的方法如下:双击打开桌面上的word文档 。找到特色功能按钮并点击进入 。进入页面后点击护眼模式即可 。MicrosoftOfficeWord是微软公司的一个文字处理器应用程序 。
3、可以通过以下步骤将word设置成护眼模式:首先 , 打开word文旦 , 点击“设计”选项卡的“背面背景”选项组 , 选中“背面颜色” , 单机“其它颜色” 。第二步:在弹出的“颜色” 。
推荐阅读
- 26码是几尺的腰围
- 柠檬很酸英文怎么说 瓶子的英文
- 清蒸鱼怎么做好吃
- 周公解梦梦见买梨是啥意思 梦见买梨预示着什么
- 杏干太干怎样才能又软又好吃
- 似乎越来越多的设备正在运行Sense的最新版本
- 海底捞成立于哪一年
- 怎么舍得你国语版叫什么 怎么舍得你
- 用WP7下载带有SuperMusic的歌曲和有声读物


