Word自动编号要怎么样设置
本文章演示机型:联想小新air14,适用系统:Windows10,软件版本:Word 2020;
打开所需的【Word文档】,选中要自动编号的内容,选中之后,点击【开始】菜单栏下方的【编号】,图标右侧的下角标,根据所需选择编号样式,即可完成Word自动编号设置;
此外还可单击【编号】右侧的下角标,选中最下方的【自定义编号】选项卡,点击菜单栏中的【多级编号】,选择编号形式之后,再选中右下方的【自定义】,进行自定义编号,编号完毕单击右下方的【确定】即可;
本文章就到这里,感谢阅读 。
Word怎么设置标题目录方法步骤如下:
1、首先打开计算机,打开Word将各级标题设置成对应的标题格式 。
2、 然后,点击菜单栏的多级列表,选择定义新的多级列表 。
3、 接着出现了一个对话框,先点击左边的级别1,然后在右边的红框内将级别1链接到级别1,同理,对级别2到级别4,同样操作,操作完成之后,就可在在中间的预览窗口看到,标题已变成“第1章、1.1、1.1.1、1.1.1.1” 。点击确定即可 。在输入编号的格式中,还可以选择“一、二、三、....”等不同格式 。
4、 点击确定之后,标题的标号就成功了,详见下图,正文的各级标题都已经编号了,这时增加标题或删减标题,各级标题的编号都会自动随之变化 。但是,为了美观,格式上还需要调整一下编号以及标题的位置,间距等 。
Word如何设置自动编号如下操作:
1、首先是新建一个 word 文档打开后——会看到标题是不带多级的自动编号 。
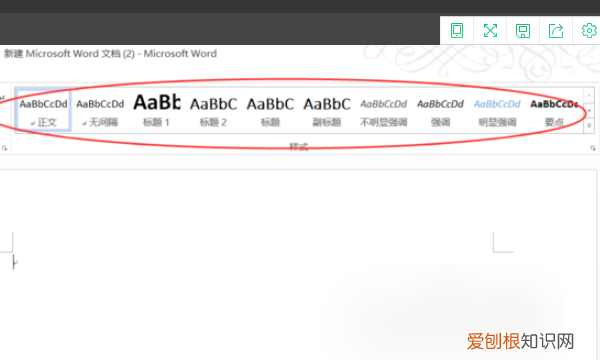
文章插图
2、在紧接来的步骤中点击菜单栏中——多级列表菜单选项 。
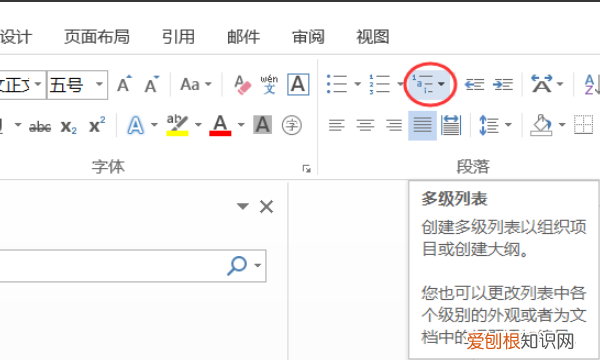
文章插图
3、可以看到在跳开的界面中需要——再点击定义新多级列表 。
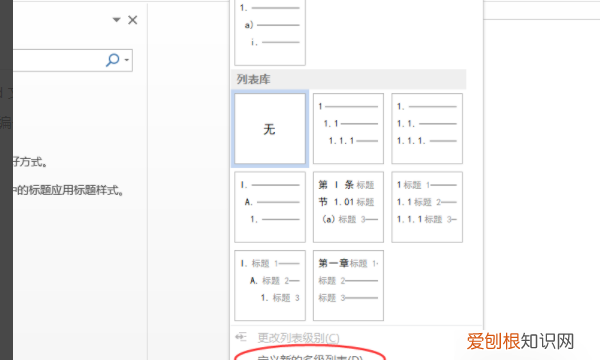
文章插图
4、紧接着是进入到定义新多级列表对话框后——点击最下方的更多按钮——展开更多内容 。
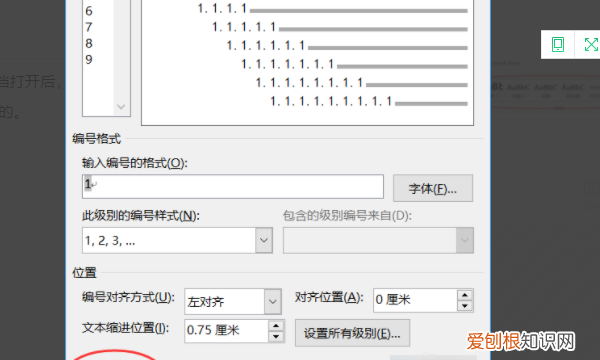
文章插图
5、注意看其中的展开后的将级别链接到样式——默认是无样式的 。
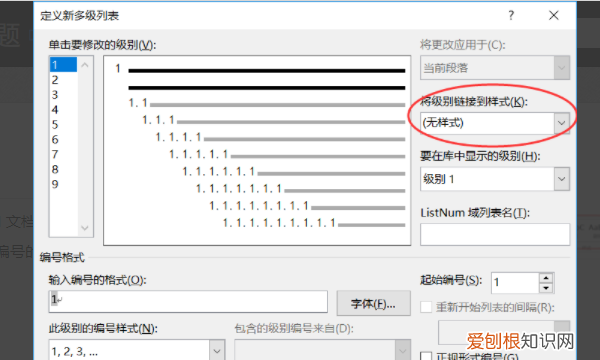
文章插图
6、然后选择第一级别——将级别链接到样式这里选择标题 1——依次类推一直设置到需要的级别 。
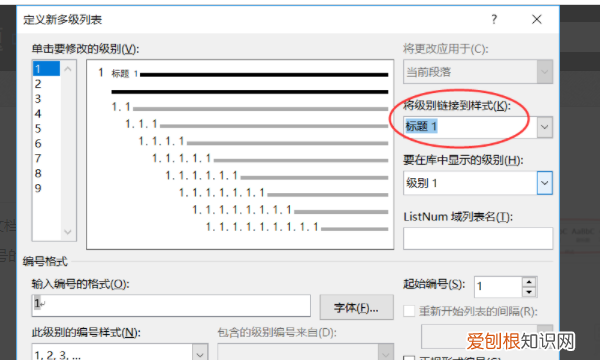
文章插图
7、可以看到——然后设置二级标题 。

文章插图
8、保存设置退出后——就可以在菜单中看到标题是带多级列表,完成 。

文章插图
Word怎么添加自动编号工具/原料
电脑,wlold文档
方法/步骤
1、首先,打开一篇需要进行自动编号的word文档 。
2、桌面双击打开word文档,选中要生成序列号的一部分文字内容 。
3、点击上方菜单栏的“开始”根据需要选择,快捷生成序列号的图标 。
4、选择完成之后,点击“确定”添加序列号成功 。
word自动编号怎么设置1、首先把光标定位在需要重新编号所在文字的行上 。
word自动编号怎么设置2、单击鼠标右键,此时会弹出右键菜单 。
word自动编号怎么设置3、选择右键菜单中的“重新开始一”命令选项 。
word自动编号怎么设置5、当然除了上述所讲的重新设置编号之外,还有一个方法就是选择右键菜单中的“设置编号值”命令来进行调整,但这个操作要麻烦一些 。
推荐阅读
- 耐克运动鞋官网旗舰店 运动鞋耐克
- 微信的小信号怎么发,微信朋友显示发来一个小信号是什么东西啊
- ps图层如何合并,PS应该咋合并图层
- PS该咋批量裁剪
- 抖音封面要咋设置,抖音怎么设置封面图片,然后视频里没有
- 湖南师范大学单招 湖南师范体育单招
- 用“成了”可以写哪些比喻句 成了写成比喻句怎么写
- 雨天伤心的句子说说心情失望古风 雨天伤感说说
- 腊肠可以放冰箱吗 新灌腊肠可以放冰箱吗


