PS该咋批量裁剪图片
本文章演示机型:组装台式机,适用系统:Windows 10,软件版本:Photoshop 2020;
首先打开【PS】,选择菜单栏中的【窗口】,点击【动作】,然后选择【创建新动作】,输入新动作名称,接着点击【记录】,选择左边工具栏中的【裁剪工具】;
然后对图片进行【裁剪】处理,选择【保存】,最后点击【停止播放/记录】,选择左上角的【文件】,点击【自动】,选择【批处理】,点击【选择】,然后选择一个需要批量处理的【文件夹】,点击右上角的【确定】,最后等待图片批量处理完即可 。
ps怎么批量裁剪大小尺寸不一样的图为相同像素相同大小有个笨办法:先设置裁剪比例为2:1,在设置裁剪比例为1:1 。这样就得到了原来尺寸1/2大小的图像 。但是分辨率ppi保持原来的 。
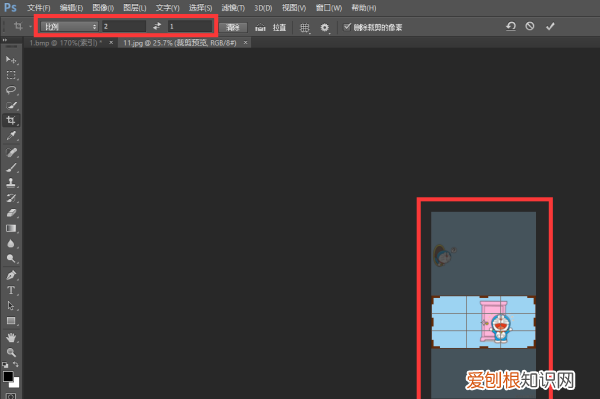
文章插图
比例2:1
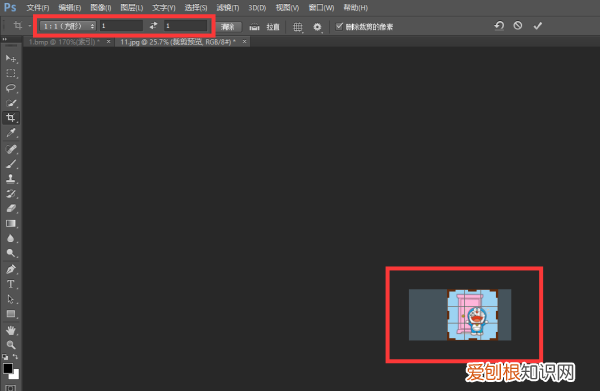
文章插图
比例1:1
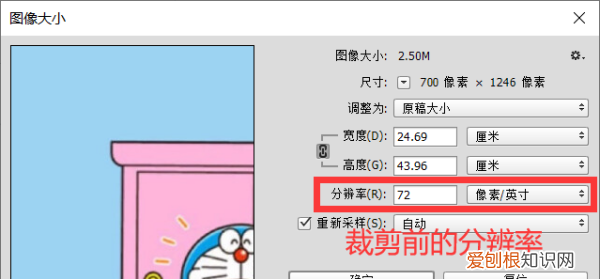
文章插图
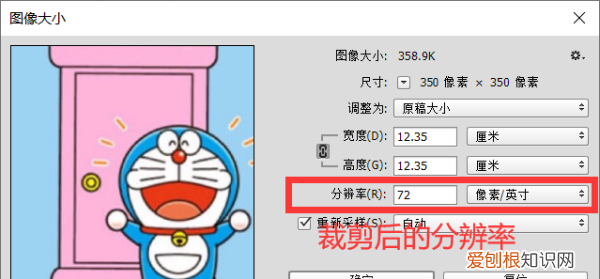
文章插图
ps怎样批处理图片PS如何进行批处理设置?
1、步骤方法我们先将将要进行批处理的文件保存在同一个文件夹内,然后拷贝(复制)一份(为了避免再次用到源文件 。在PS中打开文件夹中的其中一个图片 。在对图片进行调整之前,我们要先准备录制接下来的动作 。
2、点击文件——自动——批处理命令,在弹出的面板中设置播放组、动作,然后选择需要进行批处理的图片的文件夹为源文件夹,设置目标为“存储并关闭”,点击确定,可以看到PS开始对待处理的图片一张一张地执行动作1 。
3、点击“窗口”菜单,选择“动作”,点击创建新组,点击“记录” 。选择想要处理的图片,进行裁剪,完成后点击右上角的“停止播放/记录” 。点击“文件”菜单,选择“自动”,“批处理” 。
如何在PS里面设置动作对图片进行批处理
点击动作面板左下角的停止播放/记录图标,完成动作录制 。
在电脑里面将ps软件打开,并点击工具栏上面的窗口,选择动作 。在右下角的动作窗口里面选择新建动作 。新建了动作图层之后,点击下面的开始录制选项,在图层里面将需要操作的动作一步一步的正常操作 。
点击“窗口”菜单,选择“动作”,点击创建新组,点击“记录” 。选择想要处理的图片,进行裁剪,完成后点击右上角的“停止播放/记录” 。点击“文件”菜单,选择“自动”,“批处理” 。
PS如何对图片进行批量处理
打开PS并打开动作面板 。选择要处理的图片,新建动作,点击“记录” 。记录开始后,不要乱操作,先点击“图像选项”,选择“图像大小” 。按照需求修改图像大小,之后点击“确定” 。
点击文件——自动——批处理命令,在弹出的面板中设置播放组、动作,然后选择需要进行批处理的图片的文件夹为源文件夹,设置目标为“存储并关闭”,点击确定,可以看到PS开始对待处理的图片一张一张地执行动作1 。
步骤1,安装打开工具软件,点击软件界面左边的“美化图片”功能,这里可以有调整图片亮度的功能 。
我们先将将要进行批处理的文件保存在同一个文件夹内,然后拷贝(复制)一份(为了避免再次用到源文件 。在PS中打开文件夹中的其中一个图片 。在对图片进行调整之前,我们要先准备录制接下来的动作 。
点击“窗口”菜单,选择“动作”,点击创建新组,点击“记录” 。选择想要处理的图片,进行裁剪,完成后点击右上角的“停止播放/记录” 。点击“文件”菜单,选择“自动”,“批处理” 。
推荐阅读
- 抖音封面要咋设置,抖音怎么设置封面图片,然后视频里没有
- 湖南师范大学单招 湖南师范体育单招
- 用“成了”可以写哪些比喻句 成了写成比喻句怎么写
- 雨天伤心的句子说说心情失望古风 雨天伤感说说
- 腊肠可以放冰箱吗 新灌腊肠可以放冰箱吗
- 行政强制措施的谁是实施主体
- 用诗词说生日快乐 祝生日快乐的古诗
- 心中有火眼里有光是什么意思
- 山东单招录取率,千万不要单招


