PS中咋批量处理图片
本文章演示机型:组装台式机,适用系统:Windows 10,软件版本:Photoshop 2020;
首先打开【PS】,选择菜单栏中的【窗口】,点击【动作】,然后选择【创建新动作】,输入新动作名称,接着点击【记录】;
然后对图片进行处理,最后点击【停止播放/记录】,选择左上角的【文件】,点击【自动】,选择【批处理】,点击【选择】,然后选择一个需要批量处理的【文件夹】,点击右上角的【确定】,最后等待图片批量处理完即可 。
ps如何批量存储图片1、打开PS程序,在工具栏中打开“窗口的下拉框,选择“动作”按钮 。
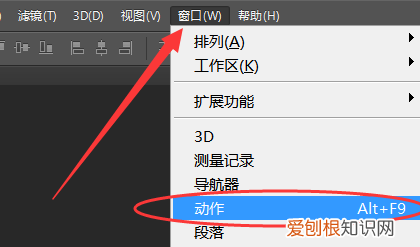
文章插图
【PS中咋批量处理,ps如何批量存储图片】2、点击下图红色圈标记的“文件夹”位置,新建一个动作组 。
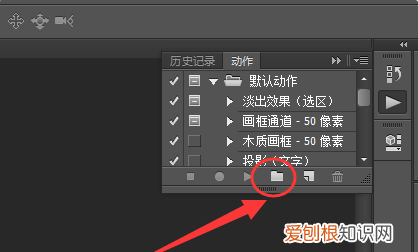
文章插图
3、然后在弹出的对话框中命名为“批量存储图片”,点击确定 。
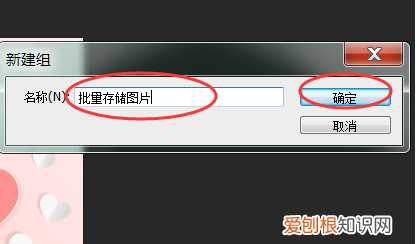
文章插图
4、然后点击红色圈标记的位置,新建一个动作 。
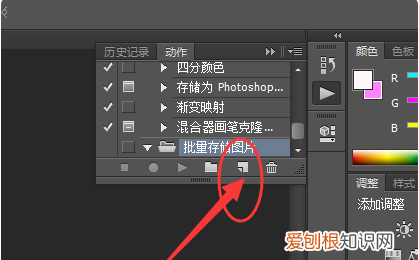
文章插图
5、在弹出的对话框中,将名称改为“保存文件”,设置一个功能键快捷键,例如F2,点击记录 。
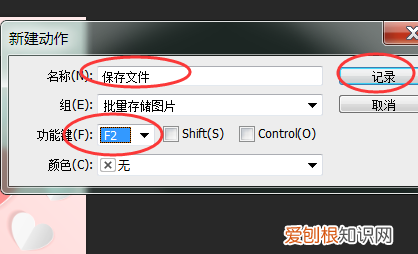
文章插图
6、新建动作确认后,软件就进入了记录操作步骤,按下F2进行批量存储当前文件操作 。
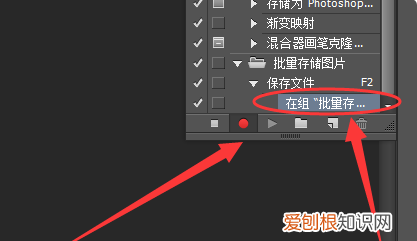
文章插图
ps如何批量处理图片1、打开图像后,首先创建一个“动作” 。首先从上方菜单栏的“窗口”中检查“操作”以显示“操作”窗口(快捷键Alt+9) 。
2、调出操作窗口时,它将显示在右侧的窗口显示栏中,但位置未定义 。是一个浮动窗口 。使用鼠标将其拖动到某个位置时,它将被修复并将固定在该窗口中显示的列中 。
需要说明的是,有些打开ps后的“动作”窗口是直接在右边,这一步可以忽略不计 。此外,窗口是否固定对过程中的操作没有影响 。
3、在“操作”窗口中,单击下方从右到左的第二个图标以创建新操作并将其命名为“操作” 。
4、在新创建操作后,当圆形红色按钮亮起时,将开始录制操作 。目前,我们只需要根据目标要求开始处理我们插入的图像 。在我们达到所需效果后,保存图像,然后单击红色圆形按钮左侧的方形按钮以结束操作的录制 。
5、然后在上方菜单栏中选择“文件” - “自动” - “批处理”,然后设置批处理文件的操作路径 。操作选择开始创建并命名操作 。Source选择要批处理图像的文件夹 。“目标”选择图像处理后存储的路径,您可以创建新文件夹 。
6、完成上述步骤后,单击“操作”窗口中的三角形图标开始录制操作 。该软件自动操作团队前面的图片的每个操作,然后您可以等待软件自动处理图片 。
如何批量处理图片尺寸大小PS批量处理图片的尺寸大小的具体步骤:
1、用Photoshop软件打开一张你的外贸产品图片,如下图 。

文章插图
2、在顶部的菜单栏点击的“窗口”、“动作”按钮,打开动作窗口 。
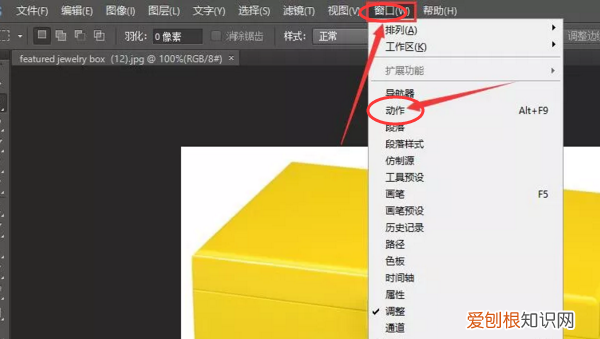
文章插图
3、点击动作窗口的“创建新组”按钮,在新建组弹框中,输入组的名称,如下图 。
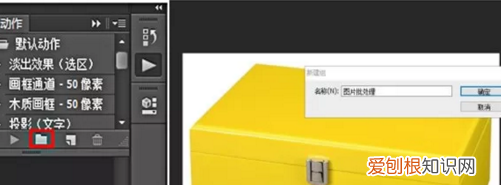
推荐阅读
- 雪肌精化妆水适合干皮吗 雪肌精化妆水适合什么肤质
- 亮剑第二部 亮剑2官网
- 手机美图秀秀如何录小,美图秀秀可以拍证件照吗?
- QQ里要咋建群聊,手机qq怎么建群聊
- 呼延灼用什么取胜了梁山泊,
- 嘉善海上风华 嘉善孔雀城
- 一周年实现十万辆下线!长城炮这波操作太赞,上演长城速度!
- 律师事务所附近 律师事务所
- 2022年开什么加盟项目赚钱? 全国最火的加盟项目


