文章插图
4、在新建的组下面创建新动作(如下图),并在在“新建动作”对话框中填写动作名称 。
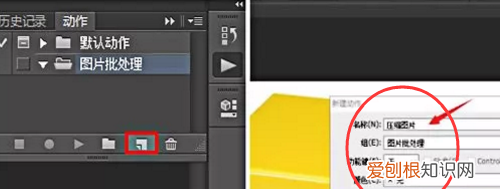
文章插图
5、我们回到Photoshop软件,点击“文件”,”自动”,”批处理” 在批处理对话框中,选择要批量处理的图片文件夹以及存储处理后的图片的文件夹 。
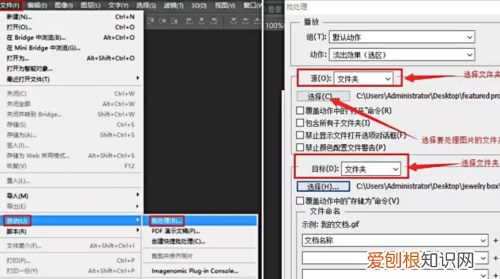
文章插图
6、设置好之后,点击确定,你会发现Photoshop开始自动去处理文件了 。你只需要在它弹出框里设置下你要的品质 。一般直接点击确定就可以,如果图片太大,你可以选择调低一点品质 。
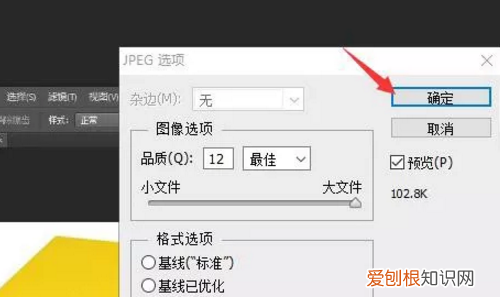
文章插图
7、而且这个动作是会一直保存在Photoshop里面的,下次你还要压缩图片,直接就可以进行批处理操作了,不需要再做之前的批处理设置了 。在窗口中选择你需要批处理的动作,然后点击确定就可以操作了,OK,完成 。
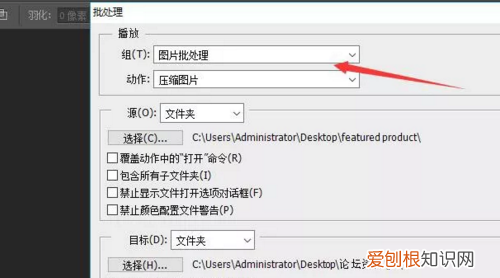
文章插图
ps怎么进行批量处理批量调整图片亮度的方法:
步骤1,安装打开工具软件,点击软件界面左边的“美化图片”功能,这里可以有调整图片亮度的功能 。
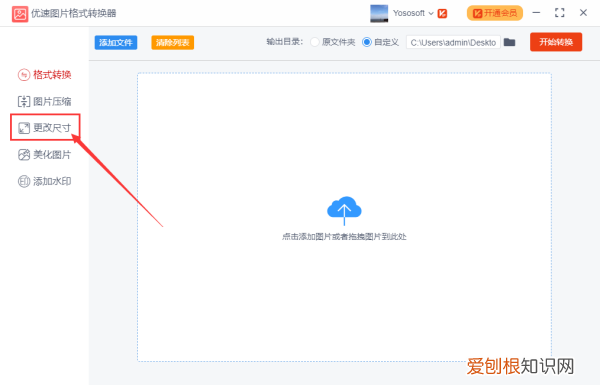
文章插图
步骤2,将需要?调整亮度的图片批量添加到软件中,可以用过点击“添加文件”按钮或直接拖动图片的方式进行添加,软件支持批量调整,请一次性将图片添加完 。
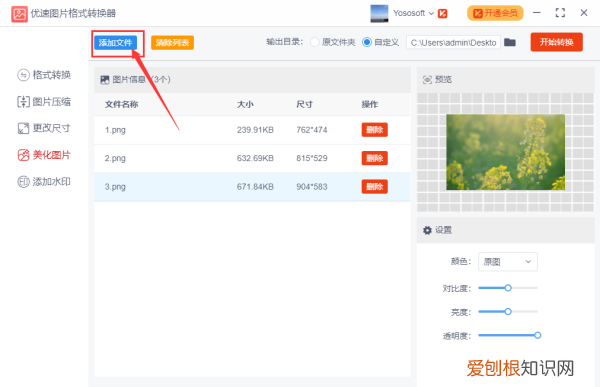
文章插图
步骤3,添加好图片后软件右下方会出现一个设置的区域,鼠标左右拖动圆点即可调整图片亮度,往左是变暗,往右是变亮 。上方可以预览到图片转换后的效果 。
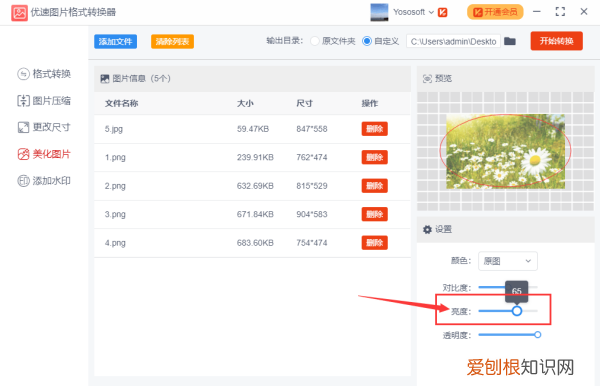
文章插图
步骤4,然后点击右上方的“开始转换”按钮,启动软件程序,当批量处理完成后,软件会自动打开一个文件夹,调整亮度后的图片会全部保存到这个文件夹内 。
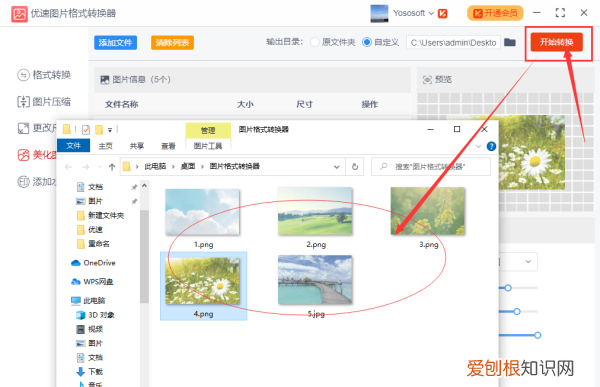
文章插图
以上就是关于PS中咋批量处理,ps如何批量存储图片的全部内容,以及PS中咋批量处理图片的相关内容,希望能够帮到您 。
推荐阅读
- 雪肌精化妆水适合干皮吗 雪肌精化妆水适合什么肤质
- 亮剑第二部 亮剑2官网
- 手机美图秀秀如何录小,美图秀秀可以拍证件照吗?
- QQ里要咋建群聊,手机qq怎么建群聊
- 呼延灼用什么取胜了梁山泊,
- 嘉善海上风华 嘉善孔雀城
- 一周年实现十万辆下线!长城炮这波操作太赞,上演长城速度!
- 律师事务所附近 律师事务所
- 2022年开什么加盟项目赚钱? 全国最火的加盟项目


