PS咋将字体加粗
本文章演示机型:组装台式机,适用系统:Windows 10,软件版本:Photoshop 2020;
PS怎么加粗字体,今天给大家讲解三种简单的方法,方法一,首先打开【PS】,选择需要加粗的字体,点击右边菜单栏中的【高级】,然后选择【仿粗体】;
方法二,首先选择【文字图层】,接着按快捷键【Ctrl+J】复制图层;
方法三,选择图层,点击右下方的【添加图层样式】,选择【描边】,【位置】选择【外部】,接着选择跟字体一样的颜色,【大小】根据个人情况调整即可,最后点击右上角的【确定】;
以上就是本期文章的全部内容,我们下期再见 。
ps字体怎么加粗ps字体加粗的方法如下:
工具:戴尔灵越7000、Windows10、Photoshop cc 18.0.0 。
1、仿粗体,点击“切换字符和段落面板”,然后点击第一个T,就是仿粗体,字体就加粗了 。
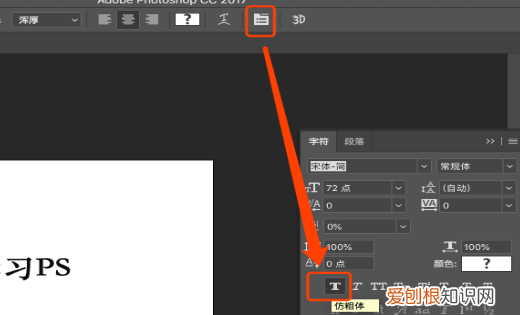
文章插图
2、使用【图层样式】-【描边】来完成效果 。双击文字图层,点击描边 。大小自定义,可以加粗很多 。内部外部也都可以,不过外部比内部粗一倍,可以根据效果来调整 。
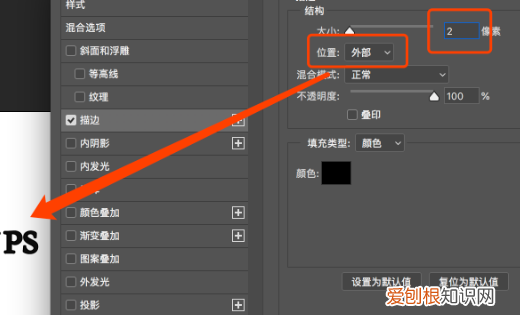
文章插图
3、使用滤镜来调整 。这个方法首先要将文字图层栅格化,然后点击滤镜-其他-最小值 。半径参数根据想要的文字粗细自定义,如图 。
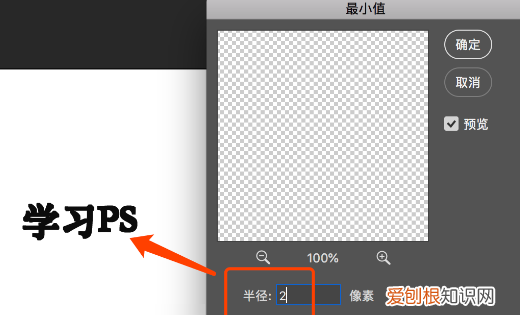
文章插图

文章插图
5、在字体的设置里,可以选择浑厚和平滑,这里都可以加粗文字 。
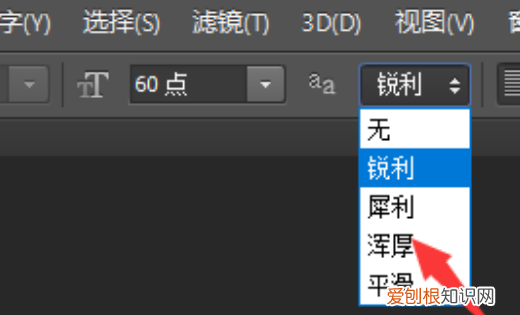
文章插图
如何取消字体加粗本视频演示机型:戴尔灵越7000,适用系统:Windows10,软件版本:Photoshop cc 18.0.0;
首先打开电脑的【photoshop】,进入软件后,点击左侧【工具框】中的【文字工具】,在画布上输入文字,输入完成后全选文字,之后按下快捷键【ctrl+t】,进入字符更改面板,我们点击中间第一个【t字符】,即加粗字体;
其次双击右下角的【文本图层】,在【图层样式】里选择【描边】,通过改变【结构】里的【大小】来给字体加粗,【位置】改为【外部】,点击下方的【颜色】,拾取字体颜色,点击【确定】,再次选择右上角【确定】,即可完成字体加粗 。
ps如何调整字体大小跟粗细ps是一款比较实用的图像处理软件,我们在用ps处理图片时经常会需要改变字体大小,那么在ps的使用中具体是如何改变字体的大小的呢?这里为大家介绍两种办法,技能很简单,有需要的小伙伴可以一起来看看!
方法一:打开photoshop,选择工具箱中的文字工具,输入文字 。
方法二:单击工具箱中的“字符”面板,在调整字体大小的下拉框中选择合适的字体大小,最大只能选择72点 。或者直接在属性栏输入具体的数字来调整字体大小 。
1.jpg
除了上面的常规方法之外,ps调节字体大小快捷键归纳如下:方法一:选中文字图层,按下ctrl+T自由变换,在文字上右键单击,选择“自由变换”,鼠标拖动随意调整文字大小 。
方法二:输入完文字之后,按住Ctrl键不放,会围绕字体出现一个框,用鼠标拉框的右下角就可以改变字体大小 。如果按住ctrl键,然后再按住shift键可以按原比例改变大小 。
ps字体加粗在哪里调整快捷键ps字体加粗在如下的地方:
工具:华为MateBook D、Windows 10、PS2017 。
1、在画布中输入的文字是宋体字体,这是款比较细的字体了,再加粗效果也不是很大 。
推荐阅读
- flashfxp密钥? flashfxp怎么连接 flashfxp连接方法图文流程
- 李世民和武则天是什么样的关系?,李世民媳妇不是武则天吗
- 朋友圈个性签名怎样改,朋友圈的个性签名在哪设置屏蔽
- 电脑没鼠标驱动怎么办? WinXP系统鼠标驱动出现问题导致点击无反应怎么办?
- 戴尔2013年机型? 戴尔XPS笔记本机型又要出超窄”无边框”了吗
- 蚂蚁庄园小鸡应该咋抢食,支付宝蚂蚁庄园小鸡名字怎么改
- xp系统关机不了怎么办? XP系统关机时如何显示休眠图标
- 系统更新应该咋关闭,系统更新怎么关闭提醒
- win10找不到打印机设备? winxp系统怎么样添加打印机?


