系统更新应该咋关闭
本文章演示机型:Dell 戴尔Latitude 9510,适用系统:Windows 10;
在电脑桌面上用鼠标左键双击【此电脑】,然后点击系统选项卡中的【管理】选项,进入页面后选择左边最后一项【服务和应用程序】,用鼠标双击右边【服务】选项,会出现很多英文;
双击选择其中一个单词【Windows Update】,进入页面后看到服务状态选择【停止】,然后点击【启动】,启动类型选择【禁用】,最后点击【确定】即可;
本期文章就到这里,我们下期再见 。
系统更新怎么关闭提醒系统更新关闭步骤如下:
操作环境:荣耀Play4TPro,HarmonyOS2.0.0系统等 。
1、点击桌面“设置” 。

文章插图
2、进入设置界面,点击“系统和更新” 。

文章插图
3、进入系统和更新界面,点击“软件更新” 。
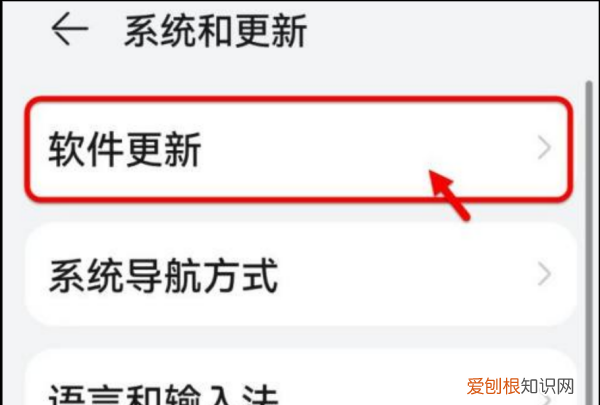
文章插图
4、进入软件更新界面,点击右上角4个点图标,弹出快捷菜单中点击“本机设置” 。

文章插图
5、进入本机设置界面,“WLAN下自动下载”“夜间安装”全部关闭 。
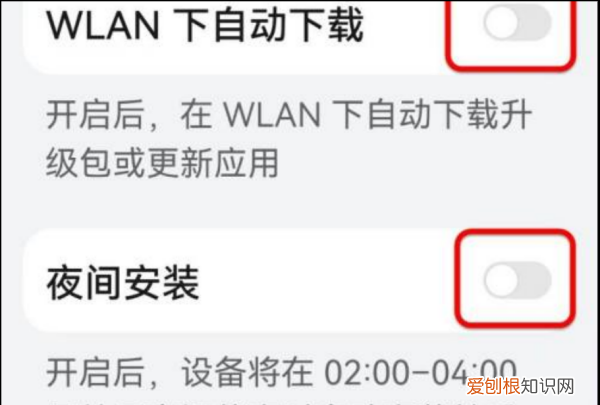
文章插图
6、接下来回到系统和更新界面,点击“开发人员选项” 。

文章插图
7、进入开发人员选项界面,关闭“系统自动更新”即可 。

文章插图
如何关闭windows的自动更新功能5. 在“配置自动更新”窗口中,选择“已禁用”选项,然后点击“应用”和“确定”按钮 。
自动更新是Windows系统中的一项重要功能,它可以帮助用户及时获取最新的系统补丁、安全更新和新功能等 。但有时候,自动更新也会给用户带来不便,比如在使用过程中突然弹出更新提示框,影响了用户的操作体验 。那么该如何关闭自动更新呢?以下是几种方法供大家参考 。
3. 在“Windows 更新”页面中,点击“高级选项” 。
以上就是关闭Windows系统自动更新的几种方法,大家可以根据自己的需求选择适合自己的方法 。需要提醒的是,关闭自动更新可能会导致系统安全漏洞无法及时修补,因此建议在关闭自动更新之前先备份重要数据,并定期手动检查和安装系统更新 。
1. 打开“设置”应用程序 。可以通过在任务栏中点击“开始”菜单,然后点击“设置”图标来打开 。
方法二:使用服务管理器
系统更新提醒怎么关闭系统更新怎么关闭?系统一般都是可以自动更新的,但是更新之后并不都是很好的,所以有一些用户并不是很想更新系统,在这种情况下就需要关闭自动更新,下面是小编整理的系统更新怎么关闭攻略,一起去看看吧!
系统更新怎么关闭
1、首先我们是需要点击Win10系统里面的开始菜单,之后我们就可以点击电脑里面的控制面板了 。
2、然后我们在控制面板页面里面找到【系统和安全】
3、然后我们就在这个里面点击【Windows更新】,再点击下面的【启用或关闭自动更新】
4、在这里面我们就可以进行设置了,这里可以关闭自动更新 。
【系统更新应该咋关闭,系统更新怎么关闭提醒】5、最后我们点击更改设置界面里的维护窗口期间将自动安装更新,打开自动维护,将允许预定维护在预定时间唤醒我的计算机前面的钩子去掉,然后点击确定 。
推荐阅读
- win10找不到打印机设备? winxp系统怎么样添加打印机?
- 显示时间的网站? Win10Edge打开网站时显示此网站需要Internet Explorer怎么取消?
- PS应该咋批量调色,图片怎么批量调色
- xp系统升级win10会卡吗? winxp怎么直接升级win10?
- 怎么调整鼠标移动速度? XP系统如何调整鼠标灵敏度?
- 辽宁省林地多少钱一亩?林地的承包期是多少年?
- 电脑系统时间怎么调? WinXp系统如何设置日期和时间?
- 河北工矿仓储用地多少钱一亩?工矿仓储用地与工业用地有什么区别?
- 手机老是弹出广告怎么消除? 如何禁止WinXp系统中的恶意广告弹窗网站


