Excel如何排名次
Excel是现在很多人喜欢用的软件,在使用时常常需要进行各种操作,本次就给大家介绍Excel如何排名次,快来看看吧 。
打开一个表格,选中要显示排名的单元格 。
在上方的公式栏中插入“RANK函数” 。
第一个数据选择要排名的数值,第二个数据选择要排名的所有数据,点击“确定” 。
将公式栏中函数的第二个数据改为绝对引用 。
在排名单元格处下拉即可完成名次的自动计算 。
总结一如下 。
总结二如下 。
excel中如何排名次123excel排名次的方式如下:
工具/原料:联想拯救者Y700、Windows7、excel2016 。
【Excel如何排名次,excel中如何排名次123】1、双击打开需要排名次的excel表格 。
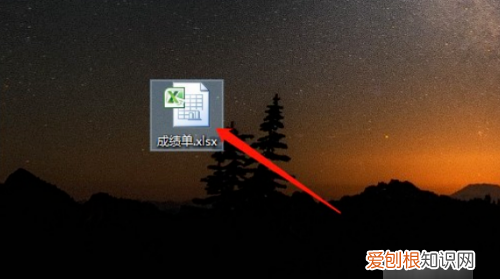
文章插图
2、打开表格后,可以看到表格的名次列是F列,需要排名的数据列是E列 。
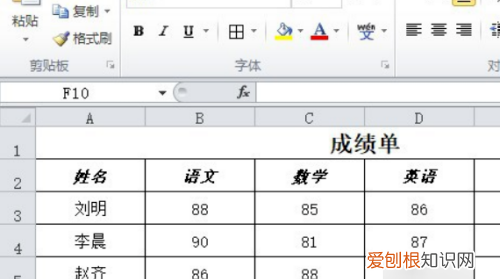
文章插图
3、在F3单元格中输入=RANK(E3,$E$3:$E$5),然后单击一下输入符号 。
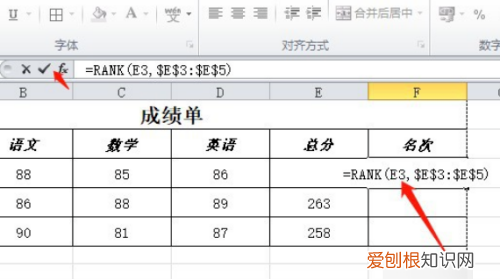
文章插图
4、可以看到刚才输入函数的单元格中得出了所排的名次,然后把鼠标放在这个单元格的右下角,待鼠标变成十字形后,按住左键向下拖至最后一个单元格 。
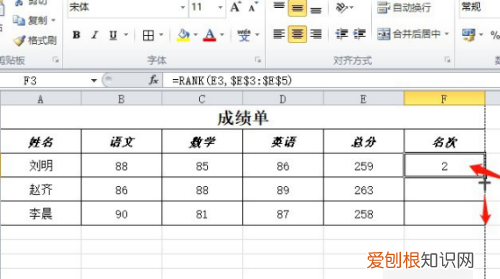
文章插图
5、这时可以看到表格中所有同学的成绩均得出了名次 。
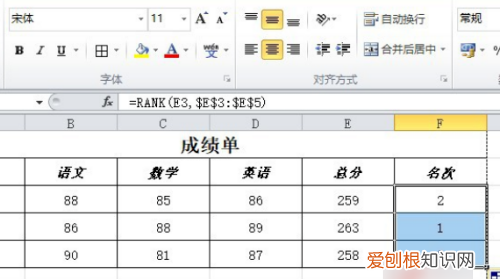
文章插图
excel如何排名次Excel表格可以用RANK函数排名次 。
1、首先打开excel,如图要对下面同学的E列总分进行排名;
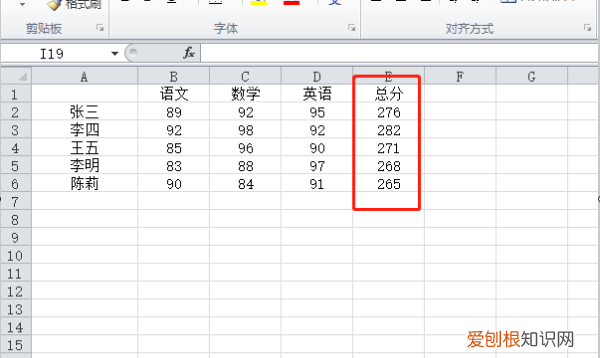
文章插图
2、选中单元格F2,输入=RANK(E2,E2:E6),按回车Enter键,就会得到该名同学的排名了;
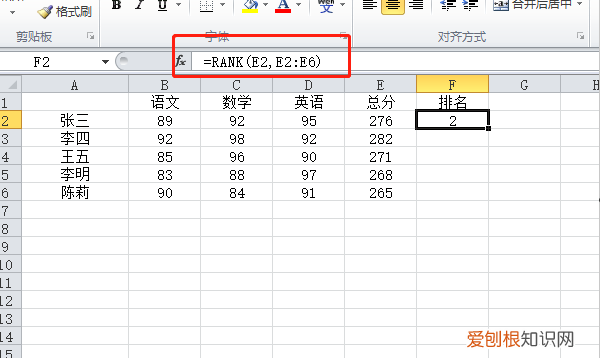
文章插图
3、把鼠标放在F2单元格右下角,待出现+号后往下拉填充,发现得到的排名都是1,这是因为RANK函数的取值范围没有绝对引用,导致取值范围随着往下拉发生了变化;
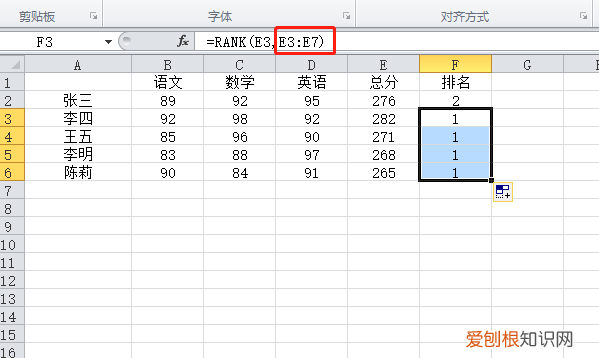
文章插图
4、我们再回到F2,把取值范围固定一下,即加$符号绝对引用,那么公式往下拉填充时范围就不会发生变化,一直都是E2:E6;
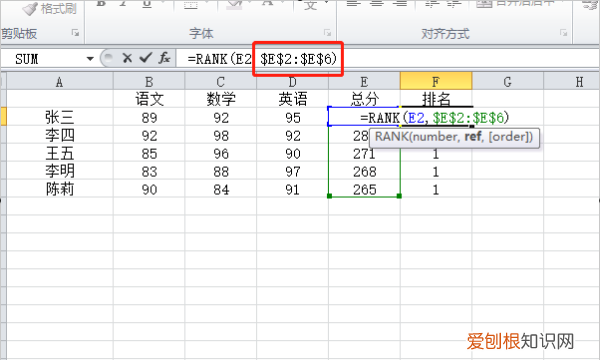
文章插图
5、固定好取值范围后,再次往下拉复制公式,就会得到如下图所示的正确的排名了 。
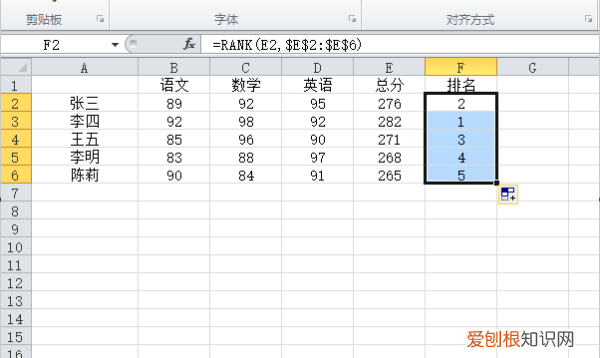
文章插图
扩展资料:
RANK函数的用法:RANK函数最常用的是求某一个数值在某一区域内的排名 。
RANK函数语法形式:rank(number,ref,[order])
函数名后面的参数中 number 为需要求排名的那个数值或者单元格名称(单元格内必须为数字),ref 为排名的参照数值区域,order的为0和1,默认不用输入,得到的就是从大到小的排名,若是想求倒数第几,order的值请使用1 。
电子表格如何排名次序大到小电子表格可以用RANK函数来排名次 。
1、以excel2010版本为例,如图要对下面同学的E列总分进行排名;
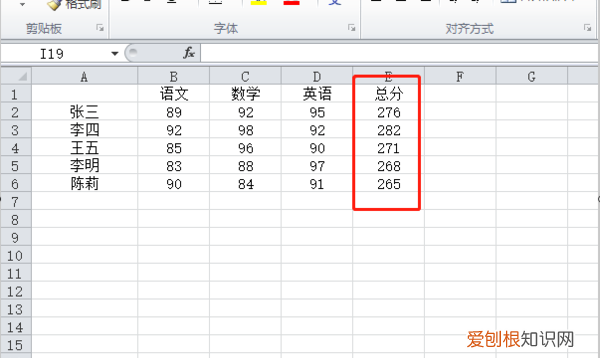
文章插图
2、先选中单元格F2,输入公式=RANK(E2,E2:E6),E2是指E2单元格的成绩,E2:E6是指进行排名的范围,然后按Enter键,则可得到该名同学的排名;
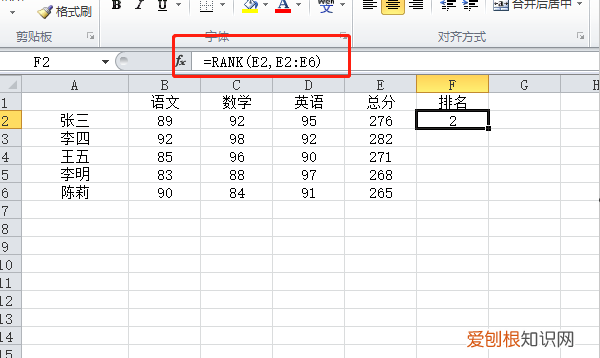
推荐阅读
- 给女朋友的称呼大全
- cdr咋滴才可以打印,cdr怎么设置打印区域
- 男生上门见面礼带什么
- 剑花是不是火龙果的花
- 火烧藤甲兵什么梗
- 纳米胶粘东西取不下来怎么办
- 手术室无影灯照片 医院手术室门口视频
- 康熙有多少孙子和孙女,康熙皇帝最喜欢的孙子
- 买红旗车需要什么条件


