如何用华为手机拼图
华为手机是很多人喜欢用的手机,在使用时我们常常需要进行各种操作 。本次就给大家介绍如何用华为手机拼图,快来看看吧 。
打开“图库”,点击“图集”进入,选择要拼图的图片进入 。
点击右上角的“编辑”,选择拼图照片,点击“拼图”进入 。
拼图页面,可以根据喜好选择模板,海报,拼接三种类型 。
拼好后,点击右上角的“完成”即可看到自己拼的图 。
华为手机怎样拼图多张照片没找到创作使用华为手机进行拼图组合照片,首先打开图库,选中照片,点击“创作”,在创作中,选择“拼图”,选择拼图样式,点击“保存”,即可完成拼图 。
工具/原料:
huaweimate40
harmonyOS2.0.0
图库2.0.0
1、点击创作
打开图库,选中要选择的照片,点击“创作” 。

文章插图
2、点击拼图
在创作中,点击“拼图”,进入拼图页面 。
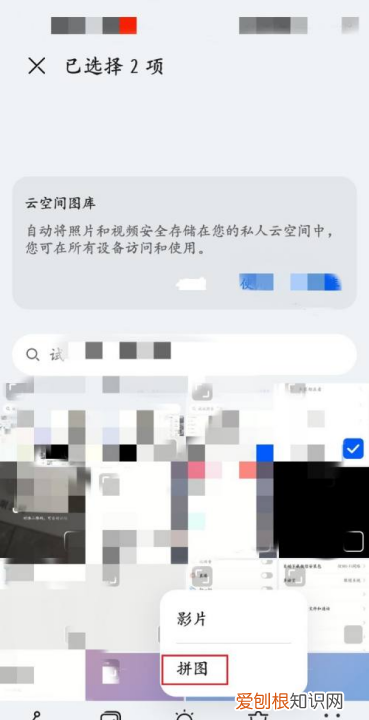
文章插图
3、点击保存
在拼图页面,进行排版选择,点击“保存”,即可完成 。

文章插图
华为手机怎么拼图相片华为手机拼图方法如下:
工具/原料:华为P40、EMUI10.1.0、图库1.0
1、首先打开华为手机点击手机图库 。

文章插图
2、然后选择照片,在下方出现的菜单中,点击“拼图” 。

文章插图
3、接下来拼图应用权限的确定 。
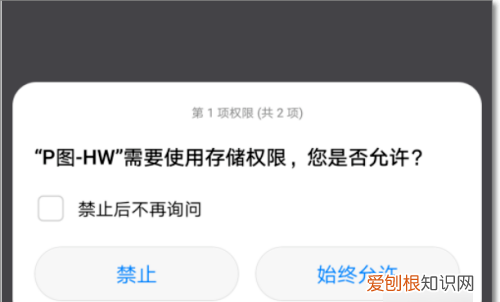
文章插图
4、选择需要进行拼接的图片,每次拼接最少2张,最多5张 。

文章插图
5、点击“开始拼图”,可以选择拼图的方式方法,有海报与拼接,左右滑动,可以选择模式 。

文章插图
6、拼图方式与模式确认后,点击右上角的保存按钮,对图片进行保存即可 。

文章插图
7、最后打开手机相册即可得到保存的拼图 。

文章插图
华为手机如何把照片拼接在一起操作环境:品牌型号:华为nova7 pro,系统版本:HarmonyOS3.0.0.207 。
华为手机自带拼接功能,所以不需要下载任何软件,接下来由我带着大家操作,以下是我推荐的方法
1.在手机上找到图片,并打开
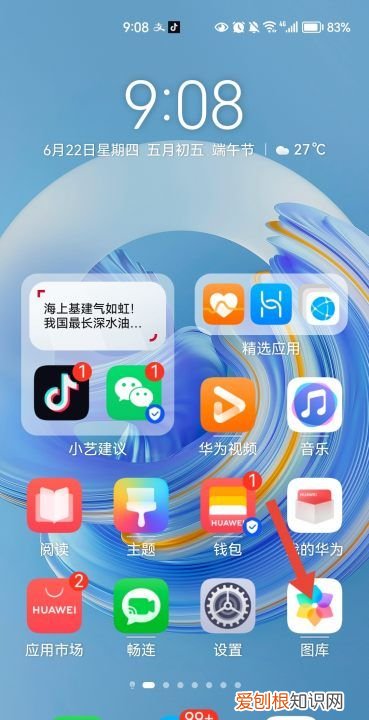
文章插图
2.点击所有照片
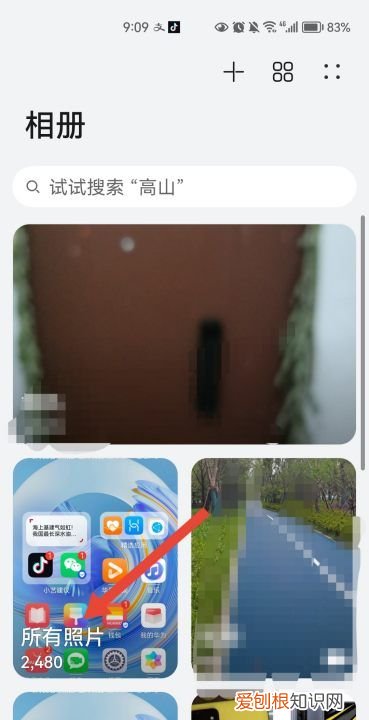
文章插图
3.选择自己要拼接的照片长按点击
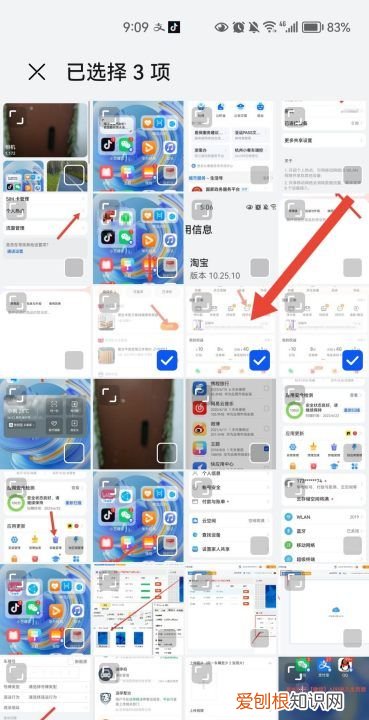
文章插图
4.点击下方的创作,然后点击拼图
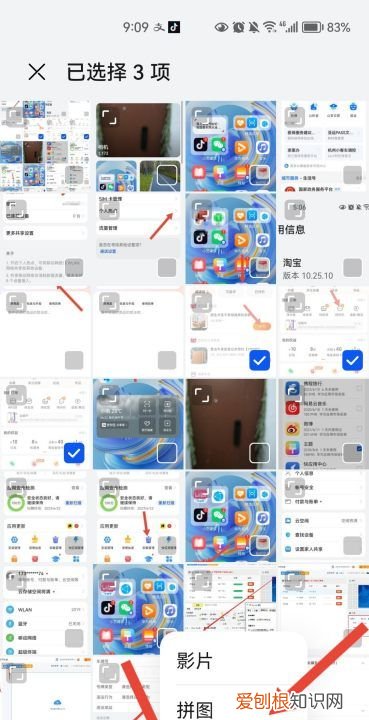
文章插图
5.拼接好以后点击保存就好了
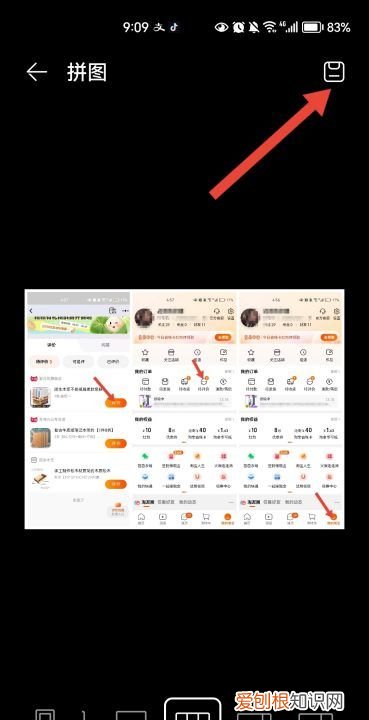
文章插图
华为手机拼图功能在哪里打开华为手机拼图功能如下:
工具/原料:华为p40、EMUI8.0.0、相册1.0 。
【如何用华为手机拼图,华为手机怎样拼图多张照片没找到创作】
推荐阅读
- 尼斯湖怪物 尼斯湖怪兽
- 世界经济最发达的城市 世界上最发达的城市是哪个?
- 埃及金字塔结构图 古埃及金字塔是什么结构
- 敏感肌不能用含有什么的面膜 敏感肌可以用保湿面膜吗
- 火星上的大峡谷 火星上的峡谷
- 女士身体乳10大排行榜 香体乳有什么用
- 痘痘肌不能用的成分 痘痘肌可以用润肤露吗
- 早在几千万年前,青藏高原的隆起 西藏遗址有哪些
- 不同的佛各保佑什么 四大菩萨分别保佑什么?


