PS该咋把多余的人P掉
本文章演示机型:组装台式机,适用系统:Windows 10,软件版本:Photoshop 2020;
首先打开【PS】,选择左边工具栏中的【套索工具】,框选中图片中的人物,然后选择左上方的【编辑】,点击【填充】,快捷键是【Shift+F5】;
将【内容】选择为【内容识别】,点击右上角的【确定】,多次使用【内容识别】将人物去除干净即可;
或者选择左边工具栏中的【修补工具】,选择【人物】,按住鼠标拖动框选内容,重复使用此操作将人物处理干净即可 。
怎么把多余的人给p掉使用PS软件在ps中打开需要p掉多余人物的图片,按Ctrl+J键复制图层在左侧工具栏中选择套索工具,选中要去掉的人 。单击选择编菜单中的填充,填充内容选择内容识别按Ctrl+D键取消选区,人物就被去掉了 。
ps怎么去掉照片中多余的人PS技巧:如何去掉照片中多余的人?利用PS仿制图章去出照片中的多余人物方法,先来看看原图效果,其左侧有一个旁人部分干扰,由于影响照片视觉,因此本文将教大家如何借助PS仿制图章工具,将旁人从照片中移除出去 。
一、照片中女孩左侧有多余人物,使得画面不够完美,下面我们就来学习一下去除照片中多余人物的方法,为了不破坏原图,按下crtl+j复制“背景图层” 。
二、选择仿制图章工具然后在工具选项栏上选择一个柔角笔尖,
三、将光标放在坐下角的斑马线上,将十字中心斑马线的边缘,按住alt单击鼠标左键进行取样,然后放开alt键在左侧边缘上涂抹,注意光标的落点虽然是黑色图像,但经目测,同样也应该是斑马线的延长位置,并且在斑马线的边缘,可以保证复制的斑马线不产生错位的现象
四、继续复制图像,指导将多余人物全部覆盖为止 。
照片怎么把人p掉且背景不乱1、我们启动PS软体,新建文档,进入到PS操作界面中 。

文章插图
2、再把照片从电脑桌面上,直接拖拉到PS中 。

文章插图
3、在工具栏这里,调出修补工具 。

文章插图
4、鼠标绕着人物画出一圈选区 。

文章插图
5、鼠标点住人物选区向右边拖,当选区中不见人物后再放开鼠标 。

文章插图
6、放开鼠标后,可以看到照片中人物已不存在啦 。按下CTRL+D,取消选择状态 。
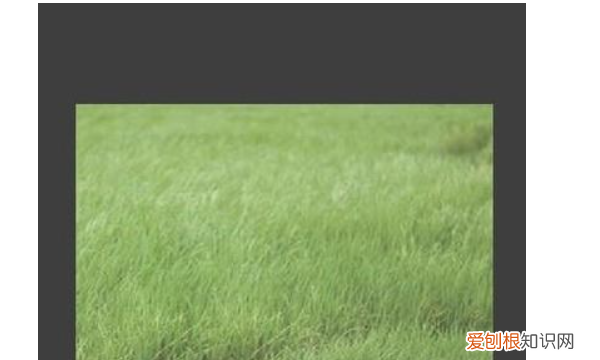
文章插图
2003年,Adobe Photoshop 8被更名为Adobe Photoshop CS 。2013年7月,Adobe公司推出了新版本的Photoshop CC,自此,Photoshop CS6作为Adobe CS系列的最后一个版本被新的CC系列取代 。
截止2021年7月Adobe Photoshop 2021为市场最新版本 。
Adobe支持Windows操作系统 、Android与Mac OS, 但Linux操作系统用户可以通过使用Wine来运行Photoshop 。
PS快捷键是Photoshop为了提高绘图速度定义的快捷方式,它用一个或几个简单的字母来代替常用的命令 。
多种工具共用一个快捷键的可同时按【Shift】加此快捷键选取;查看键盘所有快捷键:【Ctrl】+【Alt】+【Shift】+【K】 。
ps怎么把照片中多余的人去掉本视频演示机型:组装台式机,适用系统:Windows10,软件版本:Photoshop2020;
首先打开【PS】,选择左边工具栏中的【套索工具】,框选中图片中的人物,然后选择左上方的【编辑】,点击【填充】,快捷键是【Shift+F5】;
推荐阅读
- 白犀牛是国家几级保护动物 世界上有多少只白犀牛
- 鳄鱼皮表和牛皮表带有什么区别
- 有哪些大型犬比较适合养 养小型狗什么品种最好
- 优酷投屏要会员吗,优酷投屏为什么要开通vip
- 冬天液化气燃烧不完怎么办 冬天液化气不出气怎么办
- 人类可能是宇宙中第一个文明 宇宙是更高文明生物创造的
- 怎样删除word空白页,Word要怎样删除掉空白页
- 鬼泣4怎么设置中文
- 生日押韵祝福语 生日押韵祝福语搞笑


