PS该怎么样批量处理图片
本文章演示机型:组装台式机,适用系统:Windows 10,软件版本:Photoshop 2020;
首先打开【PS】,选择菜单栏中的【窗口】,点击【动作】,然后选择【创建新动作】,输入新动作名称,接着点击【记录】;
然后对图片进行处理,最后点击【停止播放/记录】,选择左上角的【文件】,点击【自动】,选择【批处理】,点击【选择】,然后选择一个需要批量处理的【文件夹】,点击右上角的【确定】,最后等待图片批量处理完即可 。
ps怎样批量处理照片大小批量修改图片像素大小的方法:
步骤1,下载工具软件后安装打开使用,点击软件左边五个功能中的【更改尺寸】功能,然后再点击【添加文件】按钮将需要修改分辨率的图片添加到软件中 。
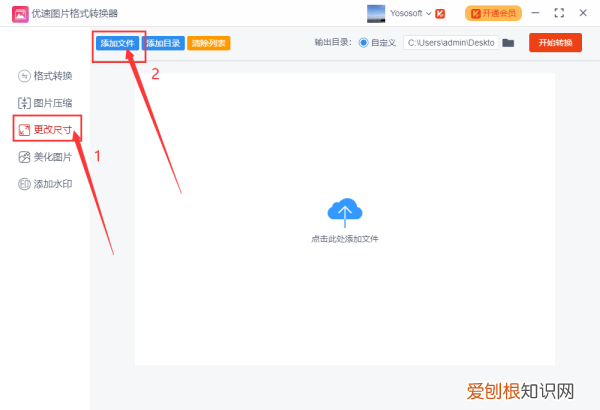
文章插图
步骤2,图片添加到软件后就可以在右下方进行设置了,调整分辨率大小的方式有两种:按比例可以使图片按照设置的缩放比例进行修改,图片不变形;按尺寸就是固定了图片的宽度和高度进行修改,具体根据自己的需求设置 。
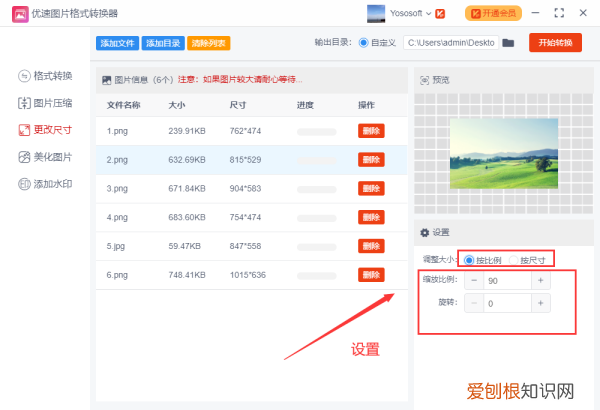
文章插图
步骤3,最后设置输出目录后(也可以不设置,默认保存到电脑桌面),就可以点击【开始转换】按钮,启动软件程序了,当完成修改后软件后自动打开输出目录文件夹,方便我们查看修改后的图片 。
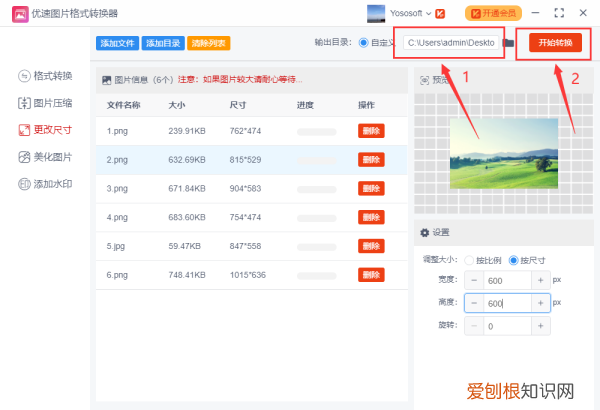
文章插图
步骤4,查看刚刚修改后的图片可以看到,所有图片通过“按尺寸”的方式修改成了相同的分辨率 。
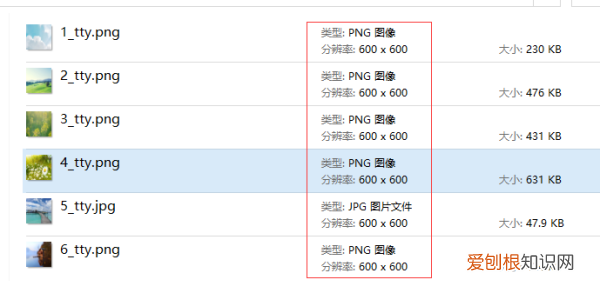
文章插图
ps如何批量转换格式PS太难,看看我这个图片格式批量转换的方法:
步骤1,下载上面的工具软件然后安装打开,点击软件左边功能区域中的【格式转换】功能,进入下一步操作 。
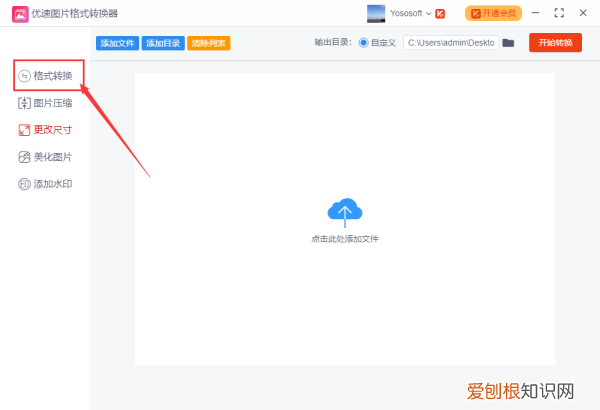
文章插图
步骤2,点击软件右上角的【添加文件】按钮,将需要转换格式的图片导入到软件中,也可以直接拖动图片到软件进行添加,效果都是一样的 。
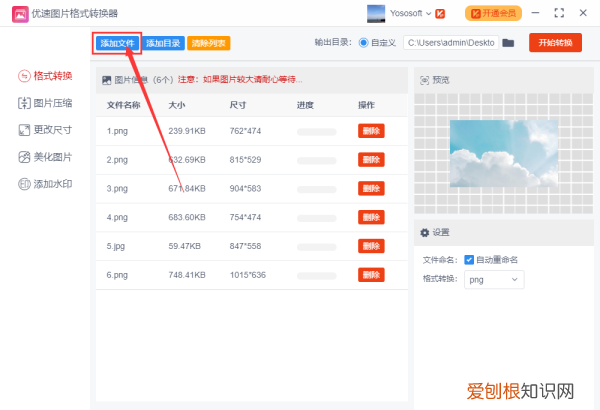
文章插图
步骤3,图片导入完成后设置图片的转换格式,软件支持目前大部分图片格式的转换,设置好后就可以点击【开始转换】按钮,启动格式转换程序了 。
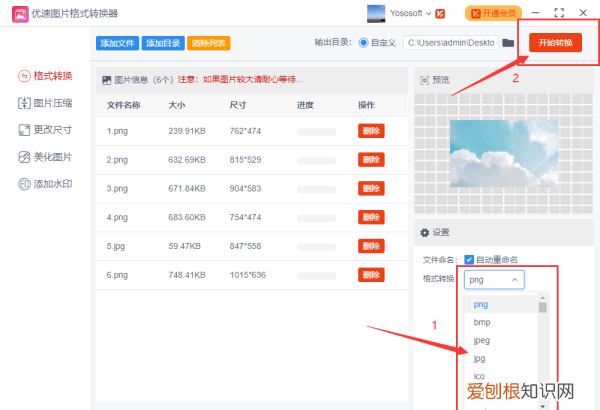
文章插图
步骤4,稍等片刻后软件会自动打开一个文件夹,所有转换格式后的图片会全部保存到这里,具体的转换时间要看添加的图片数量,数量越多时间越长 。
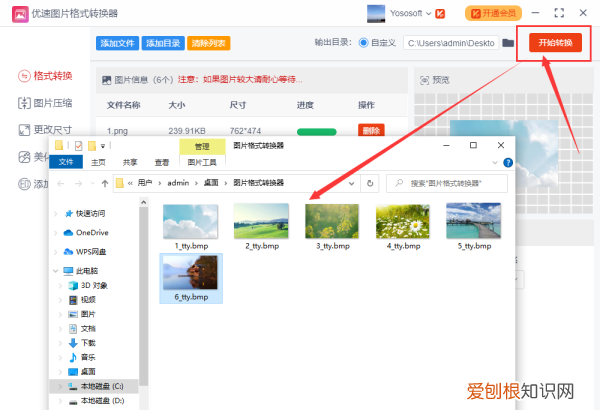
文章插图
如何用ps批处理一组图片PS具有批处理图片功能,具体操作如下:
一、使用工具:PS CS2
二、操作步骤:
1、进入PS CS2,打开其中一张要处理的图片,然后切换到动作面板,点击新建动作按钮,如图:
2、输入动作名称并按“记录”按钮开始记录需要批处理的步骤,如图:
3、开始进行需要批处理的步骤,例如按Ctrl+U进行饱和度调整,如图:
4、进行了需要批处理的步骤后返回到动作面板,点击“停止”记录按钮,如图:
5、接下来开始进行批处理图片操作,点击”文件“菜单中的”自动“,然后选择”批处理“,如图:
6、在动作后面下拉列表中选择前面记录的动作名称,选择文件夹选择需要批处理的图片以及处理好的图片存放目标文件夹,然后按”确定“按钮,这样就可以开始批处理图片了,如图:
推荐阅读
- 电脑键盘怎么代替鼠标? 如何编辑鼠标光标
- 央视频火爆的阳光推广素材励志
- 鼠标滚轮失灵按哪个键能恢复? 调整Ctrl键加鼠标滚轮玩尺寸的方法
- 修改鼠标指针样式? 如何修改鼠标指针样式
- 秀米要怎么上传,怎么在秀米上传视频
- 央视频经典的阳光推广素材励志
- 即滚轮 鼠标中键在任务栏上的操作技巧(笔记本哪个键可以代替滚轮?)
- 验钞机在哪里买? 鼠标变验钞机 绝对低价DIY鼠标改装出鼠标验钞机
- iCloud储存空间要咋取消购买


