ps怎么进行批量处理批量调整图片亮度的方法:
步骤1,安装打开工具软件,点击软件界面左边的“美化图片”功能,这里可以有调整图片亮度的功能 。
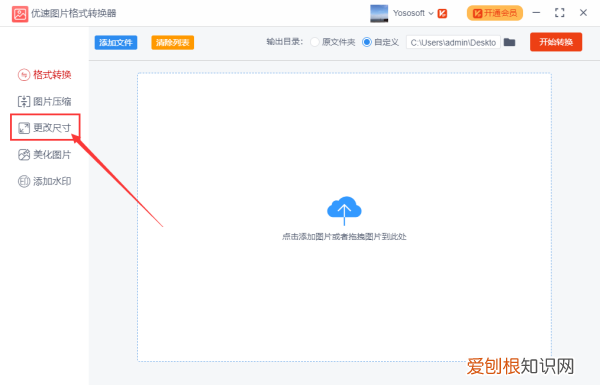
文章插图
步骤2,将需要?调整亮度的图片批量添加到软件中,可以用过点击“添加文件”按钮或直接拖动图片的方式进行添加,软件支持批量调整,请一次性将图片添加完 。
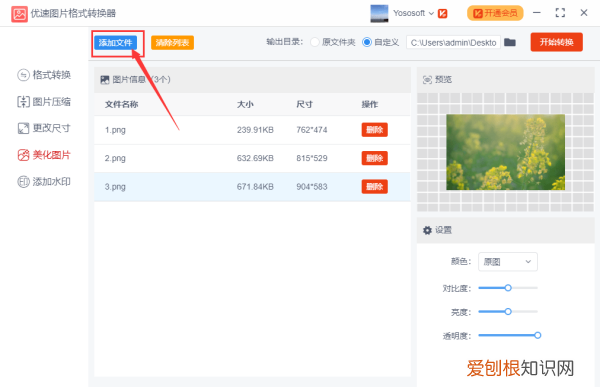
文章插图
步骤3,添加好图片后软件右下方会出现一个设置的区域,鼠标左右拖动圆点即可调整图片亮度,往左是变暗,往右是变亮 。上方可以预览到图片转换后的效果 。
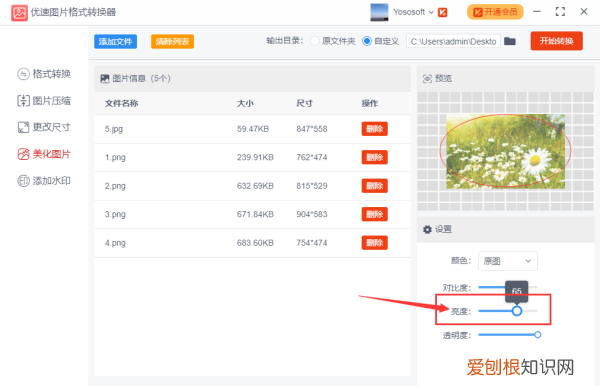
文章插图
步骤4,然后点击右上方的“开始转换”按钮,启动软件程序,当批量处理完成后,软件会自动打开一个文件夹,调整亮度后的图片会全部保存到这个文件夹内 。
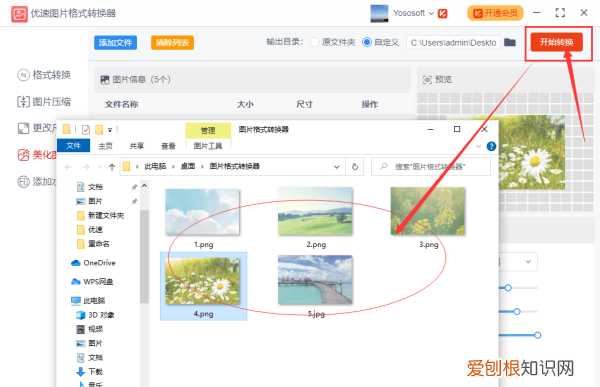
文章插图
【PS该怎么样批量处理,ps怎样批量处理照片大小】以上就是关于PS该怎么样批量处理,ps怎样批量处理照片大小的全部内容,以及PS该怎么样批量处理图片的相关内容,希望能够帮到您 。
推荐阅读
- 电脑键盘怎么代替鼠标? 如何编辑鼠标光标
- 央视频火爆的阳光推广素材励志
- 鼠标滚轮失灵按哪个键能恢复? 调整Ctrl键加鼠标滚轮玩尺寸的方法
- 修改鼠标指针样式? 如何修改鼠标指针样式
- 秀米要怎么上传,怎么在秀米上传视频
- 央视频经典的阳光推广素材励志
- 即滚轮 鼠标中键在任务栏上的操作技巧(笔记本哪个键可以代替滚轮?)
- 验钞机在哪里买? 鼠标变验钞机 绝对低价DIY鼠标改装出鼠标验钞机
- iCloud储存空间要咋取消购买


