
文章插图
在我们平时使用WPS Excel文件时,经常会遇到分页符的情况 。原本在一个表格中的数据硬生生被分为两个表格分别打印,如果我们想要把整个表格统一打印的话,就需要删除分页符 。如何删除分页符呢?
打开一个Excel表格,我们看到是某公司两个销售部门的联系表,在销售一部和销售二部中间有一个细实线,这就是分隔符:

文章插图
【excel表格操作大全分页符怎么去除】我们选择打印预览就会发现:第一页只有销售一部人员表,而销售二部被分在了第二页上,这就是分隔符的作用 。如下图所示:

文章插图
要想将两个表格打印在一张纸上,就需要删除分页符 。我们选中“销售二部人员表”单元格,选择工具栏【页面布局】,点击下拉菜单中的【插入分页符】,在跳出的对话框中选择【删除分页符】:

文章插图
完成上面操作,我们发现表格中的细实线不见了:
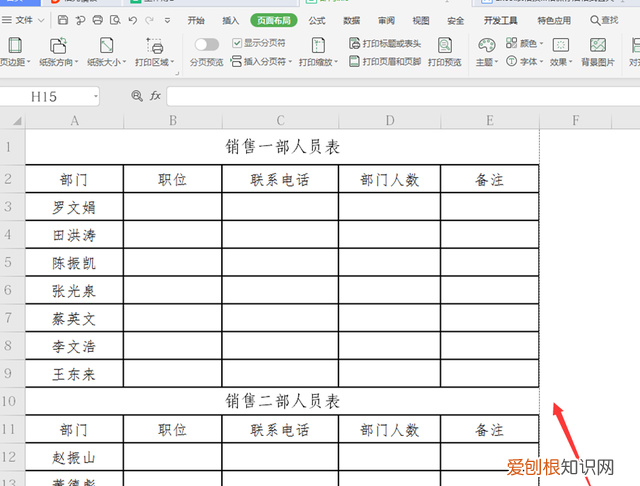
文章插图
我们进行打印预览,发现这次两个部门的联系人表都放在同一个纸张上了:

文章插图
以上就是删除Excel分页符最简单有效的办法,看起来是不是很简单?你学会了么?
推荐阅读
- 钉钉评分在哪里
- 丽普司肽是哪个国家的品牌 丽普司肽怎么样
- 小米cc9pro怎么设置24小时制时间
- win0应该怎么样设置锁屏密码
- 上火了吃哪些水果比较好 吃什么水果去火效果最好
- wps表格上怎么查找关键字
- S4 Capital及IBM和冰岛加入了亚马逊的气候承诺计划
- 如何彻底卸载office,电脑office卸载不干净怎么办
- 对你失望的句子 对你失望的句子说说心情


