谷歌浏览器应该咋清除缓存
本文章演示机型:联想小新Air 14,适用系统:Windows10,软件版本:Google Chrome 89.0;
双击打开【Google Chrome】浏览器,进入谷歌浏览器首页界面,点击右上角的【自定义及控制】图标,在弹出的下拉对话框中,选择【历史记录】选项卡;
接着在弹出的窗口中选中【历史记录】,单击左侧的【清除浏览数据】选项卡,进入新的设置界面之后,在【清除浏览数据】方框中,点击右下角的【清除数据】按钮,即可清除谷歌浏览器的缓存,除了清除缓存还可以在此界面,进行隐私设置和安全性;
本期文章就到这里,感谢阅读 。
谷歌浏览器如何清理缓存谷歌浏览器的使用是会产生一些缓存垃圾的,如果我们长时间不进行清理就会拖慢机器,那么我们该如何使用谷歌浏览器清理缓存呢?下面就让我们来看看清理方法吧 。
chrome清理COOKIE缓存介绍
1、打开谷歌Chrome浏览器,点击右上角的菜单按钮;
2、在下拉菜单中点击打开“设置”;
3、点击下方的“显示高级设置”;
4、在隐私设置中,点击“内容设置”按钮;
谷歌浏览器|
谷歌浏览器怎么清除缓存首先打开谷歌浏览器,在谷歌浏览器的右上角找到三个小圆点的设置菜单 。进入到设置菜单后把鼠标放在更多工具按钮上,然后在选择清理清理缓存数据 。进入到清除缓存数据界面后可以选择需要清理的时间段、COOKIE、缓存的图片和文件 。若需要清除托管的应用数据,则点击旁边的高级选项 。
演示机型:Iphone 12&&华为P40&&小米11
系统版本:iOS14.4&&EMUI11&&MIUI12.0.7
APP版本:谷歌浏览器87.0.4280.88
1、首先打开谷歌浏览器,在谷歌浏览器的右上角找到三个小圆点的设置菜单 。
2、进入到设置菜单后把鼠标放在更多工具按钮上,然后在选择清理清理缓存数据 。
3、进入到清除缓存数据界面后可以选择需要清理的时间段、COOKIE、缓存的图片和文件 。
4、如果需要清楚托管的应用数据或其他的,则点击旁边的高级选项 。
5、在高级选项界面里可以选择清除COOKIE、自动填充表单、密码和登录的数据,下载记录和浏览记录等都可以清除 。
以上内容适用于Iphone 12、华为P40、小米11三种机型 。
谷歌浏览器怎么清除缓存1、演示:谷歌浏览器87.0.4280.88、Win7操作系统 。
2、方法:在Win7操作系统桌面上,点击Google Chrome浏览器图标进入 。
3、进入浏览器主界面,点击右上角3个点按钮进入 。
4、在弹出的菜单,选择设置选项进入 。
5、在设置界面,点击左侧隐私设置和安全性选项进入 。
6、在右边窗口,点击清除浏览数据选项进入 。
7、最后在弹出的清除浏览数据对话框,点击清除数据按钮即可 。
谷歌浏览器怎么清理缓存谷歌浏览器清理缓存步骤如下:
首先打开谷歌浏览器,点击右上角,选择设置按钮 。
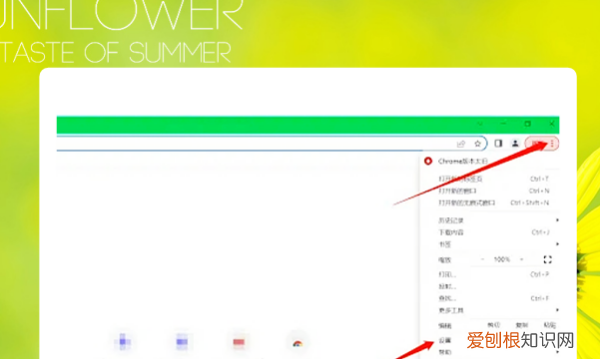
文章插图
2、点击左侧“隐私设置和安全性”,选择清除缓存数据 。
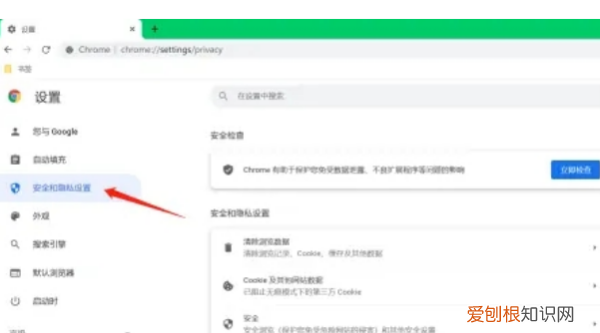
文章插图
3、弹出如下所示的“清除浏览数据”窗口 。我们选择要清除的时间范围以及要清除的数据类型 。最后,我们点击“清除数据”按钮即可进行清除 。
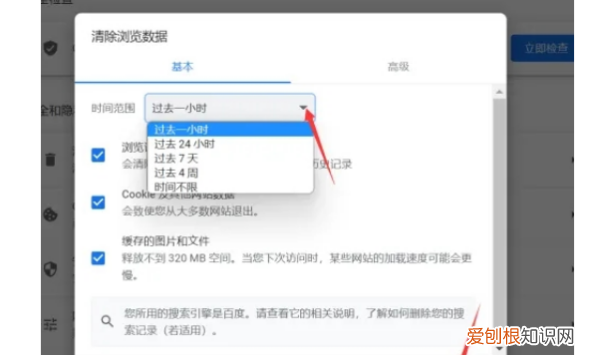
文章插图
谷歌浏览器简介:
软件信息:
Google Chrome是由Google开发的一款设计简单、高效的Web浏览工具 。
Google Chrome的特点是简洁、快速 。GoogleChrome支持多标签浏览,每个标签页面都在独立的“沙箱”内运行,在提高安全性的同时,一个标签页面的崩溃也不会导致其他标签页面被关闭 。
推荐阅读
- 黄金上刻有jds是什么意思,jds足金和999哪个好?
- 大多数州的房地产价格都在上涨
- 手表秒针不动但其余正常,新手表秒针不走怎么回事?
- word应该怎样插入虚线,word怎么在文本两边加虚线框
- 剖腹产什么时候喂母乳 剖腹产什么时候有母乳
- 飞机上能带水乳液精华这些吗护肤品,飞机托运收费多少钱一斤?
- 黄连阿胶汤的效用有哪些 黄连阿胶汤的功效与作用
- paccbet是什么意思,paccbet夹克?
- 苹果手机文件误删怎么恢复 苹果手机误删文件如何恢复


