word应该怎样插入虚线
本文章演示机型:联想小新air14,适用系统:Windows10,软件版本:Word 2020;
打开【Word文档】,找到要插入虚线的位置,点击菜单栏中的【插入】选项卡,选择子菜单栏中的【形状】功能项,选中线条中的直线,在空白处用鼠标勾画出,接着在绘画工具菜单下方找到【轮廓】;
在下拉菜单栏中单击【虚线线型】,再在弹出的窗口中,根据个人需要选择虚线类型,即可在Word文档中插入虚线,再点击【轮廓】,选择不同主题颜色可进行线条颜色的修改;
本文章就到这里,感谢阅读 。
word怎么在文本两边加虚线框Word中可以通过以下步骤在文本两边加虚线:
选中要添加虚线的文本;
点击“开始”选项卡中的“边框”按钮;
在弹出的边框和底纹菜单中,选择“页边距”选项;
在“页边距”下拉菜单中,选择“自定义边框”;
在弹出的“边框和底纹”对话框中,选择“框线”选项卡;
在“框线”选项卡中,选择“内部”框线,并在“样式”下拉菜单中选择虚线;
点击“确定”按钮,完成文本两边加虚线的设置 。
注意:如果要设置文本两边各有一条虚线,需要在“框线”选项卡中同时选择“内部”和“外部”框线,并分别设置为虚线 。
在word中加入一条虚线Word文档插入虚线的方法及步骤:
word是文字处理软件,通过他可以轻松的创建各种文档,包括日常办公、公文、求职简历、等其他较复杂的格式文档 。现在就教大家Word文档怎么插入虚线 。
【word应该怎样插入虚线,word怎么在文本两边加虚线框】打开word,在工具栏中选择【插入】,然后找到【形状】点击进入 。
2. 点击红框中图案,就可以画线条了 。
3. 现在在工具栏中找到【格式】点击,然后选择【形状轮廓】,再点击【虚线】 。
4. 然后选择需要的虚线即可 。
5. 效果如图,这就是Word文档设置虚线的方法,请大家参考 。
wps中怎样输入虚线插入虚线:我们打开一个Word文档,点击菜单上的“插入”,在弹出的窗口中点击“形状” 。
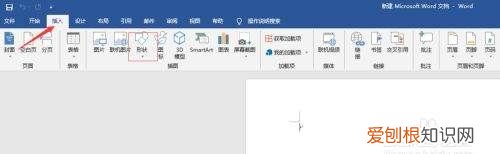
文章插图
请点击输入图片描述
下拉“形状”字形下的黑三角,出现各种形状,选“线条”里的直线 。
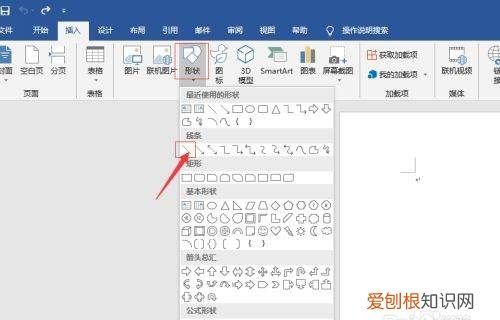
文章插图
请点击输入图片描述
选中后在文档需要划虚线的地方,拖曳鼠标,这时,呈现的是一条实线 。
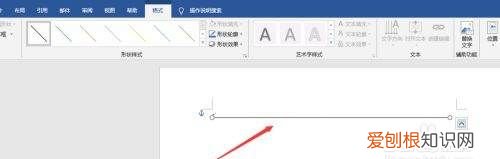
文章插图
请点击输入图片描述
在“格式”菜单下,下拉“形式轮廓”旁的黑三角 。
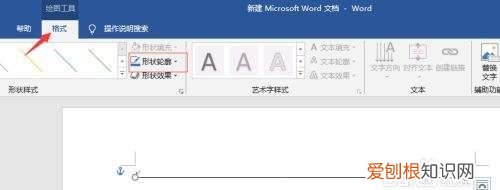
文章插图
请点击输入图片描述
选“虚线”,在右旁出现的虚线条里,选自己需要的样子 。
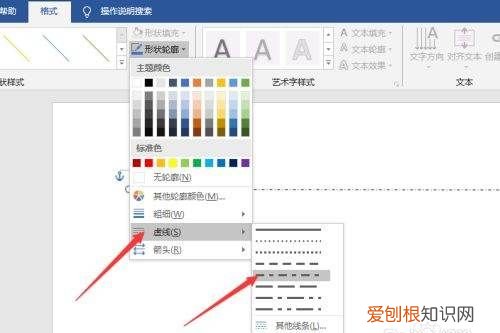
文章插图
请点击输入图片描述
选完后,原来的实线,就变成了我们自己选的虚线样子 。
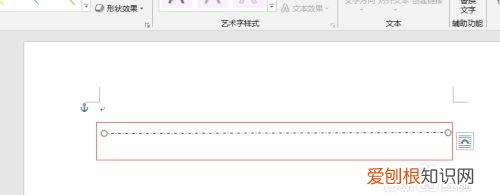
文章插图
请点击输入图片描述
输入虚线:我们在刚才的文档里,按住键盘上的Shift键,再按数字“8”,输入上面的星符号“*”,输入三个 。
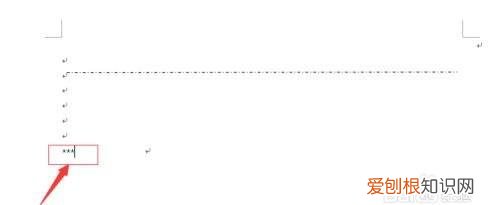
文章插图
请点击输入图片描述
按键盘上的回车键“Enter”,星号就变成了一条虚线 。
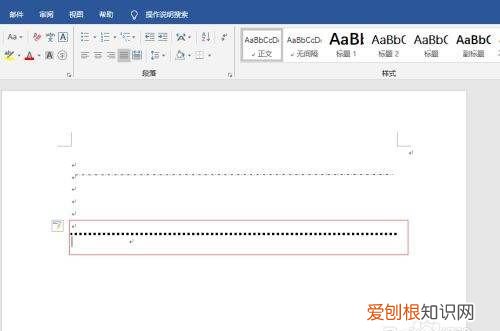
推荐阅读
- 手表秒针不动但其余正常,新手表秒针不走怎么回事?
- 剖腹产什么时候喂母乳 剖腹产什么时候有母乳
- 飞机上能带水乳液精华这些吗护肤品,飞机托运收费多少钱一斤?
- 黄连阿胶汤的效用有哪些 黄连阿胶汤的功效与作用
- paccbet是什么意思,paccbet夹克?
- 苹果手机文件误删怎么恢复 苹果手机误删文件如何恢复
- 科技资讯:steam交易平台在哪
- 电子表不走了是什么原因,手表不走了自己怎么修?
- ps羽化怎么用,ps如何羽化边缘


