PS该怎样批量处理图片
本文章演示机型:组装台式机,适用系统:Windows 10,软件版本:Photoshop 2020;
首先打开【PS】,选择菜单栏中的【窗口】,点击【动作】,然后选择【创建新动作】,输入新动作名称,接着点击【记录】;
然后对图片进行处理,最后点击【停止播放/记录】,选择左上角的【文件】,点击【自动】,选择【批处理】,点击【选择】,然后选择一个需要批量处理的【文件夹】,点击右上角的【确定】,最后等待图片批量处理完即可 。
如何用Photoshop同时处理多张方法,使用动作--批处理功能 。
1、打开一个图片,点击动作,新建--命名(其他默认即可 。)---记录 。
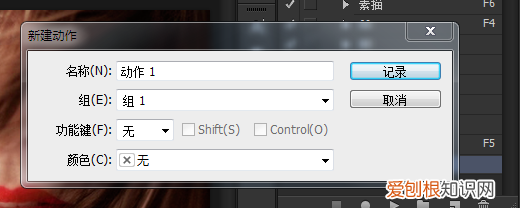
文章插图
2、点击裁剪工具,鼠标点击边角向里缩进到合适位置 。
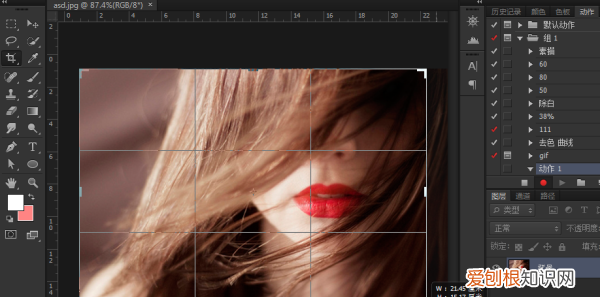
文章插图
3、确定后,点击保存,默认名称不变,保存后关闭----停止记录 。
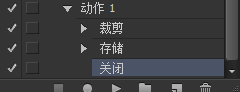
文章插图
4、之后,你再点击文件---自动---批处理,如下图设置(你源文件位置,及保存文件位置)
设置好后,确定 就可以批量处理 。
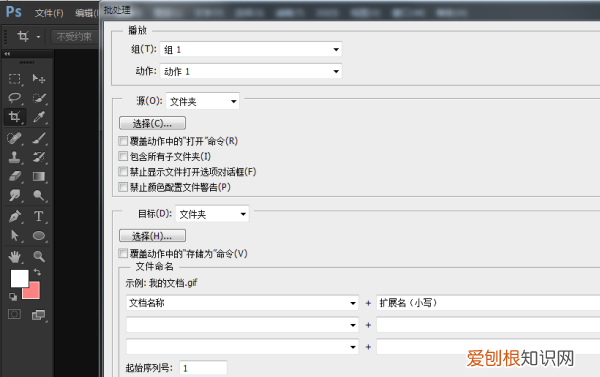
文章插图
批量添加滤镜有什么app1、在Adobe Photoshop CC中,导入一张背景图片,如下图所示
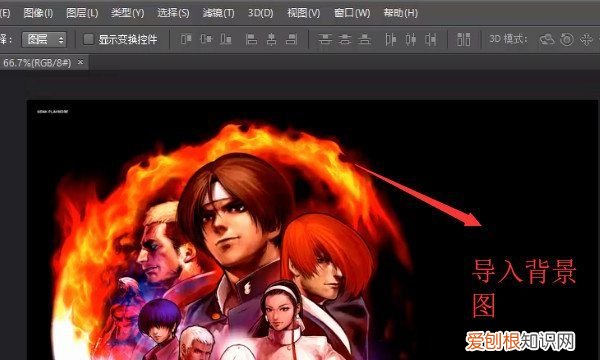
文章插图
2、接下来导入几张要添加滤镜效果的图片,如下图所示
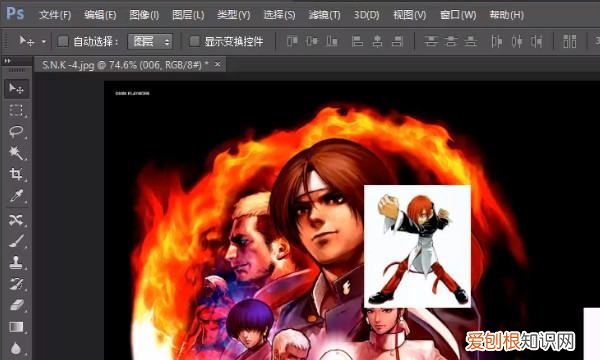
文章插图
3、然后我们全选要添加滤镜的图片,如下图所示
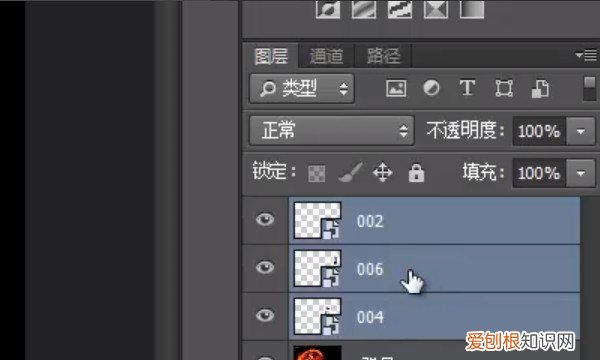
文章插图
4、接下来右键单击选择转化为智能对象,如下图所示
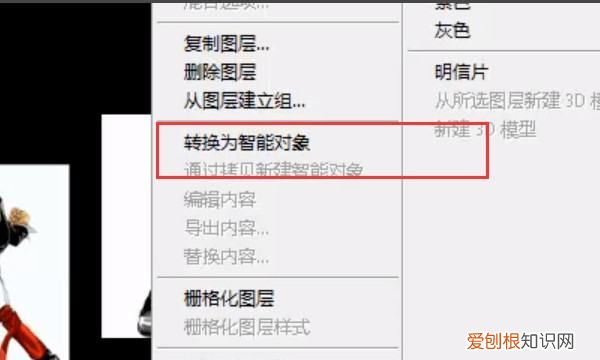
文章插图
5、接着我们就看到合并后的图片成为一个了,如下图所示
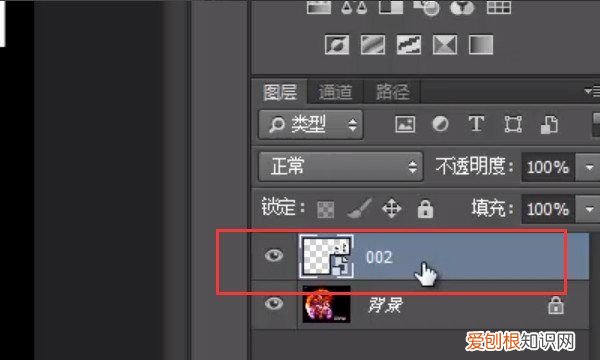
文章插图
6、接着我们点击顶部的滤镜菜单,然后选择滤镜库选项,在滤镜库里面选择自己的滤镜即可,这样就会都添加上了
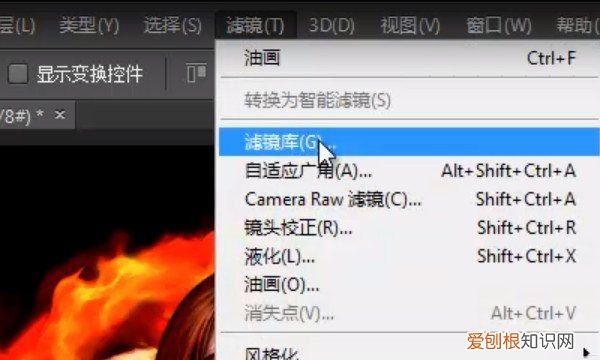
文章插图
如何在ps里面批量处理照片的分辨率大小【PS该怎样批量处理,如何用Photoshop同时处理多张】批量修改图片分辨率的方法,一键处理!
步骤1,下载上面的工具软件后安装打开,软件界面左边有5个功能,点击中间的【更改尺寸】 。然后再点击【添加文件】按钮,将需要修改像素的图片全部添加到软件中,支持批量添加和批量修改,提高效率 。
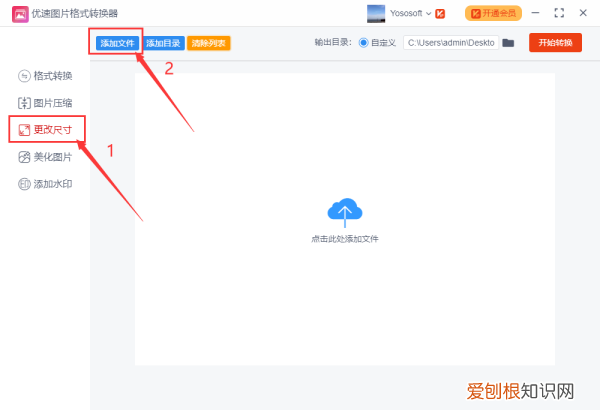
文章插图
步骤2,然后下软件右下方进行设置,修改的方式有两种:按比例(可以将图片按照设置的比例进行缩放),按尺寸(将图片修改成统一的尺寸),根据自己的需求进行选择 。然后在上方设置输出目录,如果不设置会默认保存到电脑桌面 。
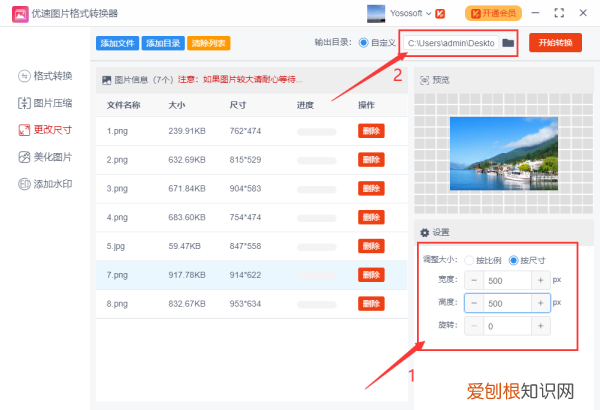
文章插图
步骤3,设置好后就点击【开始转换】按钮,启动软件 。修改完成后软件会自动弹出输出目录文件夹,所有修改像素大小后的图片会全部保存到这里面 。
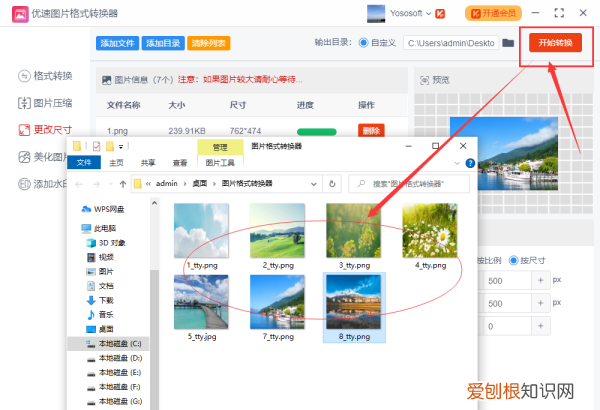
文章插图
步骤4,通过案例可以看到,案例中通过“按尺寸”的方式将所有图片修改成了统一的像素尺寸大小 。
推荐阅读
- 拼多多斗地主赢水滴在哪里
- 宝马的i部门已经用新电池对电动i3进行了升级
- iCloud储存空间该咋取消购买
- 滨湖社区属于哪个街道
- 供暖余热是什么意思
- word文档旁边的批注怎么去掉
- 玩机教程:windows7中出现联机检查解决方案并关闭程序的建议做法
- 未成年人保护法有哪些
- 小米Redmi K40 Pro可能是首批配备Snapdragon 875的手机


