大家好,今天给大家分享“word文档旁边的批注怎么去掉?”

文章插图
【word文档旁边的批注怎么去掉】平时在工作中偶尔会收到这样的Word文档,在Word文档的右边有一栏,上面有许多批注信息,这样的批注信息我们怎么删除呢?
下面我们就以Word2007为例给大家演示操作,怎么去掉Word文档右边的批注 。
具体操作方法和步骤如下:
首先打开要去除批注的Word文档,如下图所示,Word文档中有许多处批注,我们现在要做的就是删除里面的批注信息 。
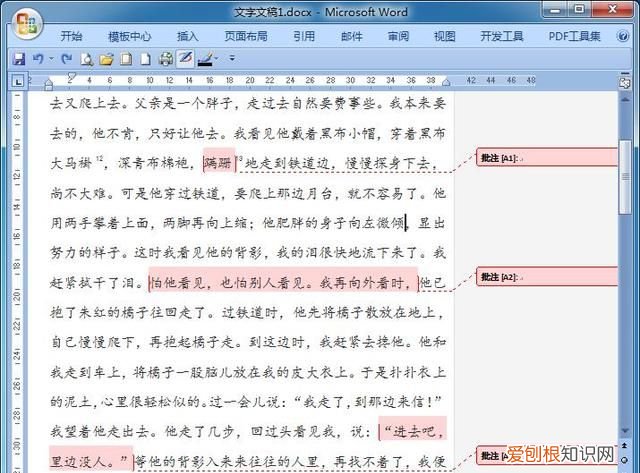
文章插图
(一)如果只删除其中的某一处批注,那么我们只需要用鼠标左键点击要删除的那个批注,然后再点击鼠标右键,在弹出的菜单中点击“删除批注”即可,如下图所示 。
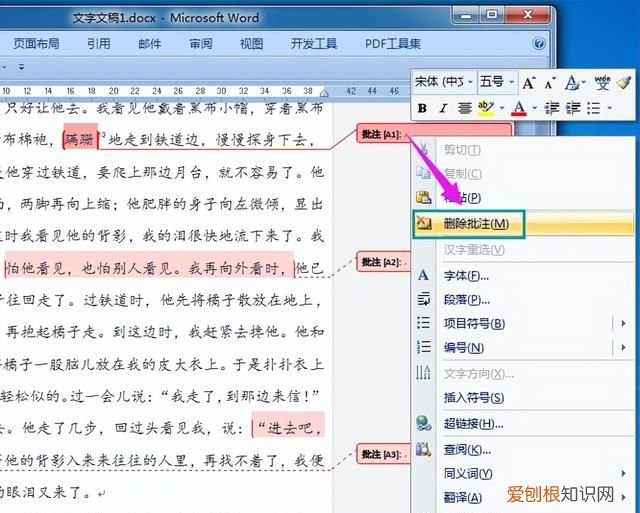
文章插图
(二)如果要删除文档中所有的批注,那么请按以下方法进行操作:
(1)先点击上面菜单栏中的“审阅”选项卡;
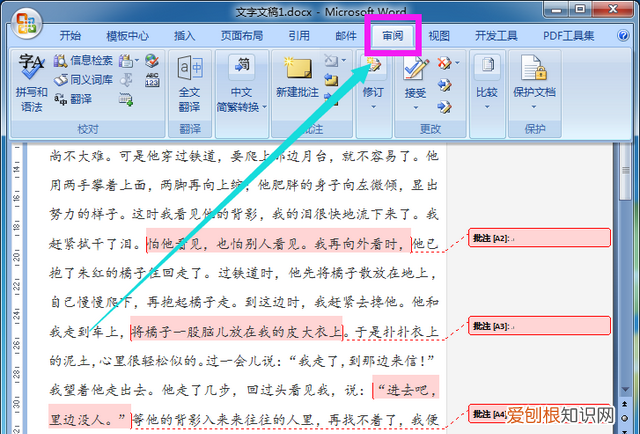
文章插图
(2)接着点击审阅选项卡下面的“删除”选项,再点击删除选项下拉菜单中的“删除文档中的所有批注”选项,这样就可以一键批量删除文档中的所有批注信息,如下图所示 。
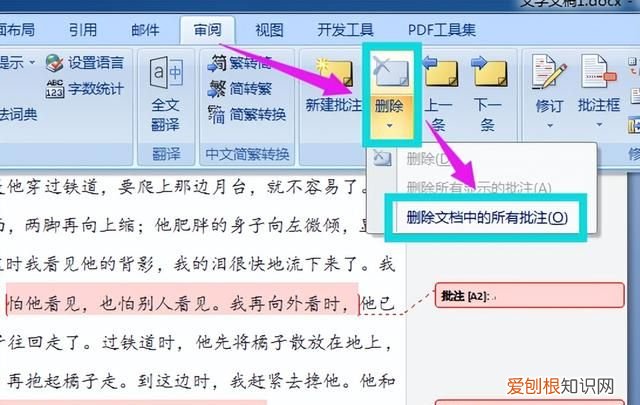
文章插图
推荐阅读
- 供暖余热是什么意思
- 玩机教程:windows7中出现联机检查解决方案并关闭程序的建议做法
- 未成年人保护法有哪些
- 小米Redmi K40 Pro可能是首批配备Snapdragon 875的手机
- 苹果手机应该怎样拉黑,苹果手机怎么拉黑微信好友再删除
- 白萝卜怎么保存
- 丰田Supra价格可能出人意料地与宝马Z4不同
- 泡豇豆泡几天可以吃
- 北方能用大棚种榴莲吗


