word格式怎么手写签名
本文章演示机型:联想小新Air14,适用系统:Windows10,软件版本:Word 2020;
在一张白纸上写下签名用手机拍下并保存至电脑,接着单击鼠标右键【新建】,在弹出的窗口选择【DOC 文档】,双击进入该文档,点击菜单栏中的【插入】选项卡,单击子菜单栏中的【图片】功能项;
在弹出的窗口中找到保存的手写签名照片,选中右下方的【打开】按钮,照片出现之后,点击【图片工具】下方的【文字环绕】,在下拉窗口中选中【浮于文字上方】,接着根据需要点击方框调节签名大小,最后单击左上角的【保存】,即可完成word手写签名;
本文章就到这里,感谢阅读 。
word怎么手写签名word手写签名的方式如下:
工具/原料:联系R7000p、windows10、word2016 。
1、手写一份签名,通过拍照、扫描方式上传到电脑,然后用电脑自带的画图工具,将图标分辨率调小,建议100*100或者200*200 。
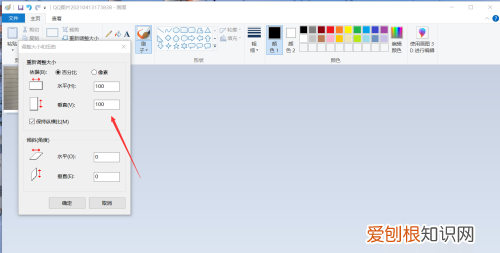
文章插图
2、设置好签名图片后,打开word文档,在工具栏点击插入图片功能 。
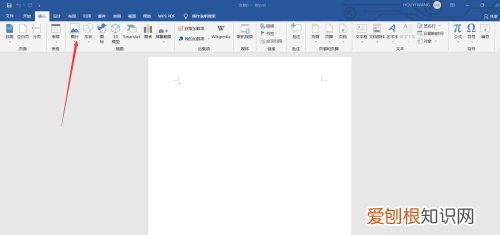
文章插图
3、选中签名图片,插入到文档内 。
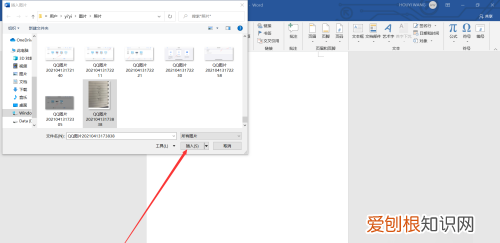
文章插图
4、右键点击图片,打开其他布局选项功能 。
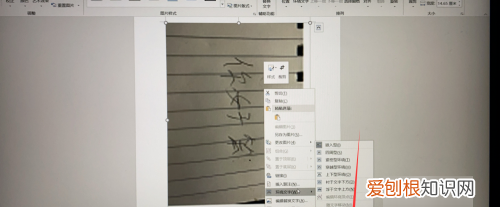
文章插图
5、将图片设置为衬于文字下方 。
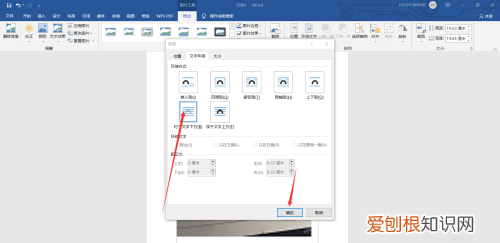
文章插图
6、将图片颜色设置为黑白即可成功插入手写签名 。
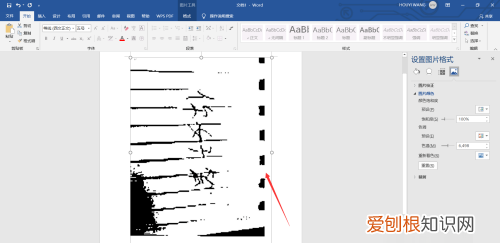
文章插图
如何在word中加入手写签名签名格式在word中实现手写签名的方法如下(以windows10系统的word2019版为例):
一、打开word文档并单击上面的“插入”按钮 。
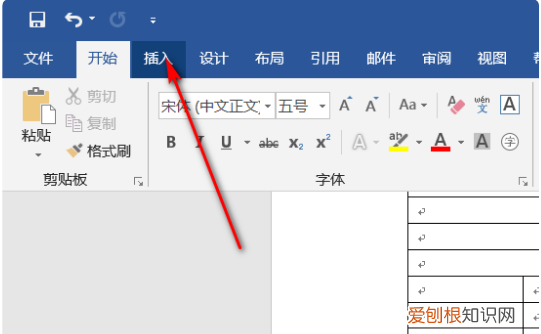
文章插图
二、然后单击上面的形状按钮 。
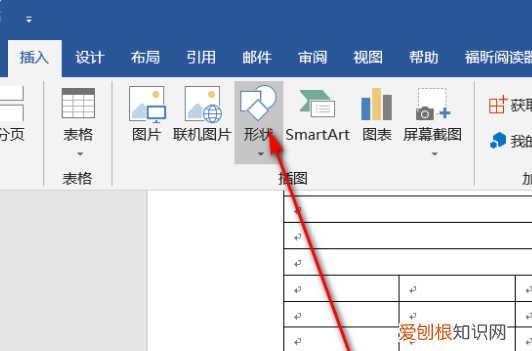
文章插图
三、在随后打开的界面中单击任意曲线 。
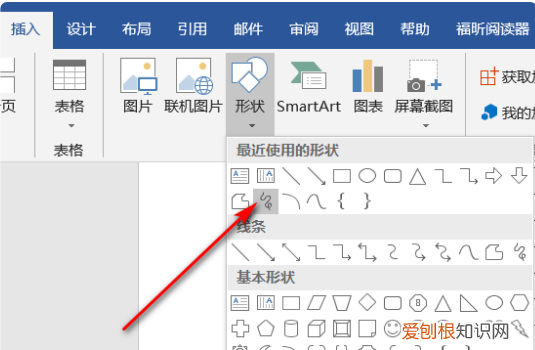
文章插图
四、最后你可以用鼠标拖动的方法在word上写下你的签名 。

文章插图
五、Word文件的介绍
2、Microsoft Word在当前使用中是占有巨大优势的文字处理器,这使得Word专用的档案格式Word 文件(.doc)成为事实上最通用的标准 。
3、Word文件格式的详细资料并不对外公开,Word文件格式不只一种,因为随Word软件本身的更新,文件格式也会或多或少的改版,新版的格式不一定能被旧版的程序读取(大致上是因为旧版并未内建支援新版格式的能力) 。
怎样在word中实现手写签名功能在word中实现手写签名的方法如下(以windows10系统的word2019版为例):
1、打开word文档,点击上方的插入按钮 。
2、随后点击上方的形状按钮 。
3、在随后打开的界面中点击任意曲线 。
4、随后即可在word上使用鼠标拖拽的方法手写自己的签名了 。
怎样在word中实现手写签名功能1、首先,我们先在一张白纸上手动写下自己的签名,用手机对自己的签名进行拍照并传输到电脑上 。

文章插图
2、接着,我们打开电脑上的word软件,进入到我们需要添加到签名服务的word文档之中 。
推荐阅读
- 热玛吉提拉原理
- 富贵竹放什么药生根快
- 泳衣怎么保养
- 手表背透的优缺点分析 背透的机械表缺点
- 雅萌射频美容仪怎么样 雅萌射频美容仪到底有没有用
- 芦荟水可以白天用吗
- 照片墙怎么摆好看 照片墙摆什么形状好看
- 涂隔离霜前需要做什么 涂抹隔离霜之前要涂抹什么
- 创业者语录 创业者语录大全


