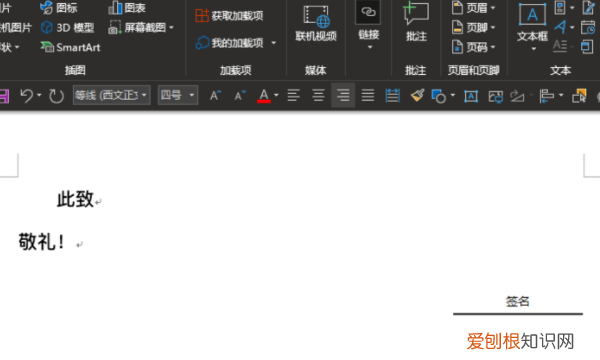
文章插图
3、进入文档中后,我们在软件菜单栏中找到“插入”菜单,在插入菜单下继续找到“插图”选项卡 。
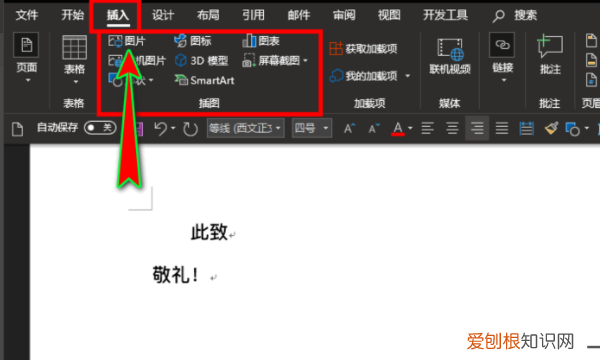
文章插图
4、在“插图”选项卡里选择“图片”选项功能,插入我们刚刚导入到电脑上的手写签名图片 。
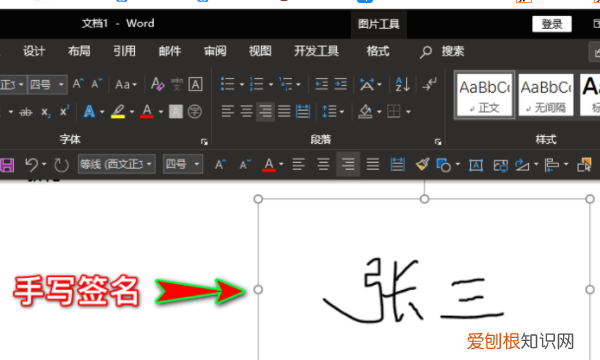
文章插图
5、插入签名图片后,我们选中图片,在软件顶部菜单栏新出现的“格式”菜单中找到“排列”选项组,在该选项组中找到“环绕文字”选项 。
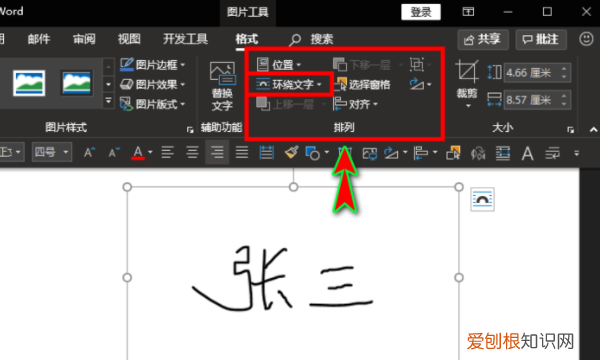
文章插图
6、在“环绕文字”选项旁边点击小三角打开其下拉菜单,选中下拉菜单选项中的“浮于文字上方”选项 。
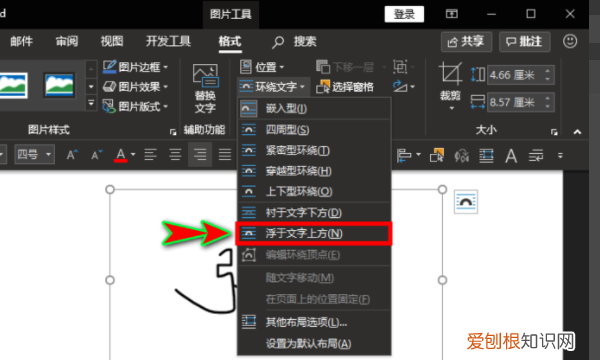
文章插图
7、最后,我们调整图片的大小到合适大小,移动图片到文档中合适的位置即可 。
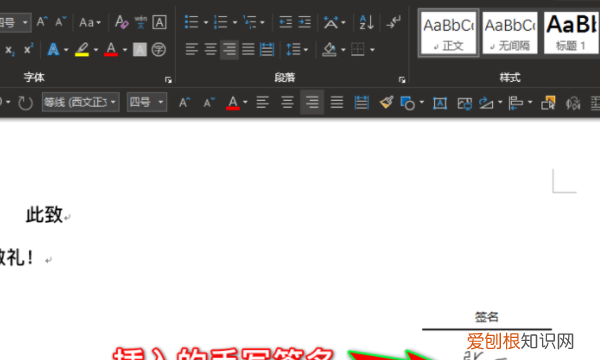
文章插图
【word怎么手写签名,word格式怎么手写签名】以上就是关于word怎么手写签名,word格式怎么手写签名的全部内容,以及word格式怎么手写签名的相关内容,希望能够帮到您 。
推荐阅读
- 热玛吉提拉原理
- 富贵竹放什么药生根快
- 泳衣怎么保养
- 手表背透的优缺点分析 背透的机械表缺点
- 雅萌射频美容仪怎么样 雅萌射频美容仪到底有没有用
- 芦荟水可以白天用吗
- 照片墙怎么摆好看 照片墙摆什么形状好看
- 涂隔离霜前需要做什么 涂抹隔离霜之前要涂抹什么
- 创业者语录 创业者语录大全


