您是不是每次新建一篇文档,都要把下面的步骤走一遍:
先输入文字,然后开始排版,先是更改文字格式,设置字体,字号,段落间距,然后点击鼠标设置上下左右页边距,插入页码 。以上设置页面,设置文字格式的过程每次都走一遍,才排出来一篇规范的文档 。
有的操作者甚至都不设置页边距,就保持着默认模板的页边距,左右页边距是3厘米多,就像这样:
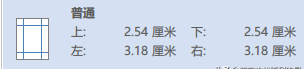
文章插图
【如何修改word默认样式,word文档默认模板如何修改】那么您有没有想过,如何进行操作,就能打开word软件,直接出现一个上下左右默认都是2CM,自动插入好页码的页面,甚至文字格式都已经设置好的文档?
然后您可以直接开始输入文字啦,不必再重复版面和格式的设置 。这样就可以避免或减少您的重复性操作 。一劳永逸做不到,但至少能省去不少重复性操作啊 。
上面的想法当然有办法做到了,就看您愿意不愿意钻研一下,尝试一下,下面介绍给您 。
办法就是找到word的默认文档模板,因为它作为模板,决定着文档的版式啊,把它设置好,下次打开word软件,页面直接就是设置好您需要的版面格式,您就可以在当前页面直接输入文字,就会很快地得到您理想的文档,不用每一次都进行重复性操作,设置格式了 。
不讲理论,开始操作 。
首先找到word软件的默认文档模板,才能修改啊 。
操作步骤:
1,打开资源管理器,通过设置文件夹选项,把具有隐含属性的word默认模板找到,单击右键打开它,进行修改 。
同时按住“Win徽标键+字母E”,打开“计算机”的资源管理器界面,点击上面的“工具”菜单,滑动到“文件夹选项”,左键打开,进行三项设置,显示出计算机隐藏的文件夹和文件,目标是找到word默认模板 。
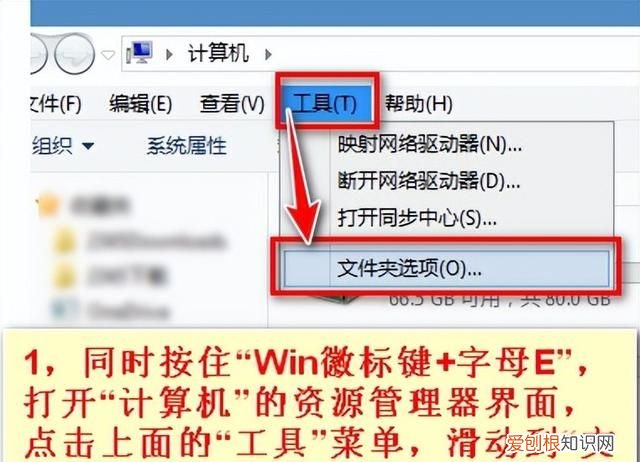
文章插图
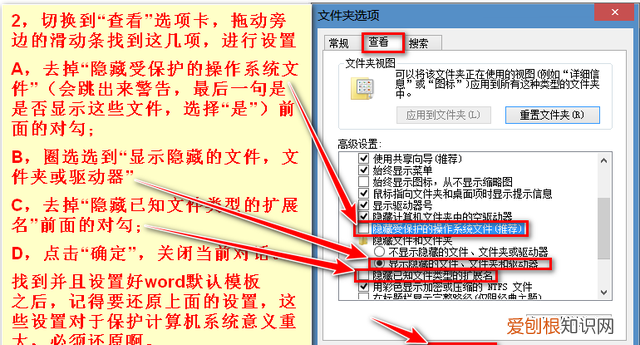
文章插图
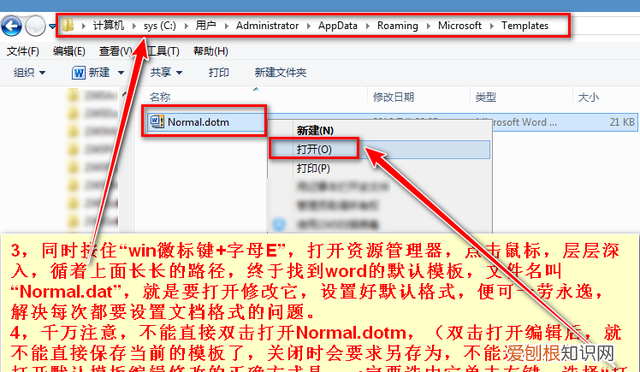
文章插图
附:word默认模板路径
win 7:C:\Users\Administrator\AppData\Roaming\Microsoft\Templates
win xp:C:\Documents and Settings\Administrator\Application data\Microsoft\Templates
上面是我的探索,在这里和大家抱歉地说一声,绕路了,嘿嘿,[奸笑]
我也是后来才看到网上有大侠,有大招,快准狠,看:
1、关闭所有打开的Word文档;
2、复制这条命令:
%appdata%\microsoft\templates
3、开始 → 运行 → 粘贴上面复制的命令 → 确定 。
4、在打开的目录下,找到Normal.dot,右键单击它并选择“打开”(这是关键,不可双击打开);
引用自:***/question/148290252.html
2,修改名为Normal.dotm的word默认模板并保存,就设置好了word文档默认模板的格式 。
解释一下:Normal.dot是office2003默认文档模板的名字,Normal.dotm是高版本的默认文档模板的名字,注意区分,找到正确的默认文档模板 。
记得一定要选中Normal.dotm单击右键,选择“打开”,才能在保存的时候不出现“另存为”问题 。
(1),先改页面边距,改成适合中文版式的页边距 。上下左右都设置成2cm或者2.5CM,节约版面,经济美观(此为个人设置,有特殊规定的您自己按照要求设置即可) 。
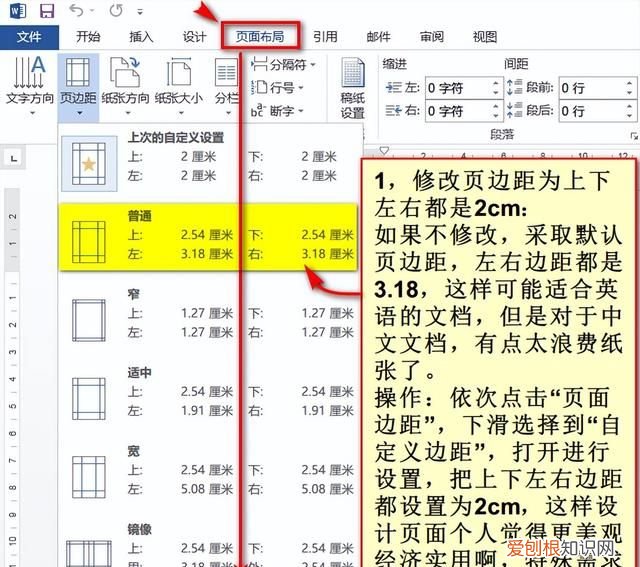
文章插图
(2),设置每一页自动加上页码 。这个操作更是本次设置的目的,我喜欢这个操作[微笑] 。
推荐阅读
- 微信可以如何卸载,怎样卸载手机微信的小程序
- 饭煲蛋糕的做法
- 苹果导出联系人怎么操作,苹果手机联系人怎么备份到手机卡
- 系统更新要怎样关闭,如何关闭windows的自动更新功能
- 羊肉饺子馅怎么做好吃窍门
- 干货福利:如何搞定各类奇葩电脑故障,万能的电脑问题处理指南
- 切菜是什么声音
- 乌鸡好吃还是普通鸡肉好吃
- 梅雨天气注意事项


