新建文档时候,word打开的是默认模板,不会自动加页码,不方便 。
经过这个设置,可以省去繁琐的操作,自动加页码 。看图:

文章插图
此时,页面的页眉页脚处于激活状态,点击Esc,关闭页眉页脚设置状态 。
●有时候发现设置文档默认模板后,会发现页眉有一条横线,很是讨厌 。怎么去除,看图 。
点击页眉的区域,激活页眉页脚设置,转到页眉区 。

文章插图

文章插图
如果不想做过多的设置,到这里就可以按“Ctrl+字母W”,按照提示,选择“是”,可以关闭文档,这个文档其实是word默认文档模板 。
继续设置默认字体,段落,往下走 。
(3),设置文档默认字体,段落,不要关闭当前页面,继续设置 。
设置文档默认字体,段落,这个主要依靠修改“样式”了,What[震惊],从来没有用过”样式”,那您更得看看下面的操作了 。
什么是样式?
样式:是指用有意义的名称保存的字符格式和段落格式的集合,这样在编排重复格式时,先创建一个该格式的样式,然后在需要的地方套用这种样式,就无须一次次地对它们进行重复的格式化操作了 。
样式是Office Word中的重要功能,可以帮助用户快速格式化Word文档 。
Word2010以上版本才可以直观地设置样式,具体操作,以word2013界面为范例,其他版本类似:
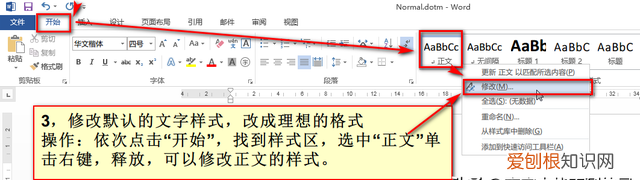
文章插图
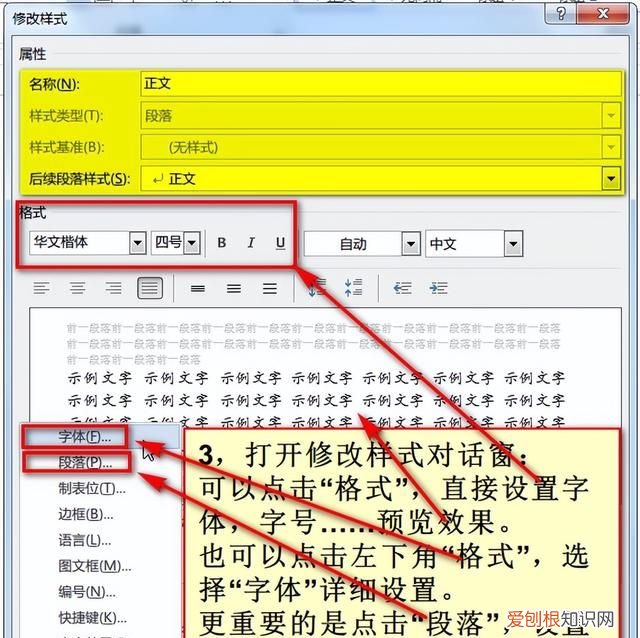
文章插图

文章插图
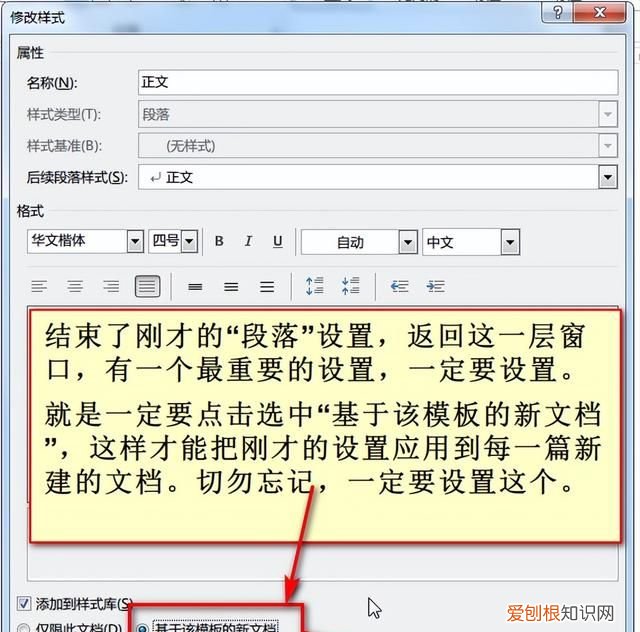
文章插图
至此,全部设置结束,可以按“Ctrl+字母W”关闭文档,就是默认文档模板,出现提示选择“是”,保存所有设置 。
此后,再新建word文档,文档的版面格式将会自动按照您刚才定义好的方案设置到位并且呈现出来,您就不必再重复性操作了,工作效率由此获得提高 。
赶紧试试吧,探索,实践和体验成功的乐趣,由此而得[呲牙][呲牙][呲牙] 。
推荐阅读
- 微信可以如何卸载,怎样卸载手机微信的小程序
- 饭煲蛋糕的做法
- 苹果导出联系人怎么操作,苹果手机联系人怎么备份到手机卡
- 系统更新要怎样关闭,如何关闭windows的自动更新功能
- 羊肉饺子馅怎么做好吃窍门
- 干货福利:如何搞定各类奇葩电脑故障,万能的电脑问题处理指南
- 切菜是什么声音
- 乌鸡好吃还是普通鸡肉好吃
- 梅雨天气注意事项


