如何在PS合并图层
本文章演示机型:组装台式机,适用系统:Windows 10,软件版本:Photoshop 2020;
首先打开【PS】,选择【背景图层】,按住【Shift】点击【图层3】,选中所有图层,或者按【Ctrl】选择需要合并的图层,然后单击鼠标右键,在窗口中选择【合并图层】;
或者按快捷键【Ctrl+E】合并图层,还可以选择【背景图层】,按快捷键【Ctrl+Shift+E】合并所有图层,其次也可以关闭不需要合并图层前面的【眼睛】,然后单击鼠标右键,选择【合并可见图层】即可;
以上就是本期文章的全部内容,我们下期再见 。
ps怎么合并图层CRTL+E 打开要使用的PS演示文稿,按住Ctrl键在图层面板中添加要合并的图层,右键单击图层缩略图右侧的区域,在弹出菜单中选择合并图层,合并PS中选中的图层;不过注意,不是右击文字层,而是右击文字层打开的菜单是这样的,其中没有合并图层的选项,或者在上面的菜单栏中选择图层-合并可见图层来合并PS文件中的所有可见图层 。也可以用快捷键,Ctrl,Shift和[E]直接操作这一步,但是合并的图层不能编辑原图层 。如果要合并图层,保持原图层不变,可以使用快捷键Ctrl、Shift、ALT和[E],即在可见图层上盖章,这样会在原图层上盖章一个新图层;
在photoshop中合并图层的命令主要有向下合并1、ctrl+E向下合并图层,就是合并选中的图层和它下面的一个图层 。
2、ctrl+shift+E合并可见图层,把所有可见的图层合成一个图层 。
3、ctrl+shift+Alt+E盖印,就是把可见图层合成一个图层,并且保留原来的所有图层,相当于复制了一遍,再合并可见图层 。
ps怎么合并图层ps合并图层的方式如下:
操作环境:联想小新Air14Plus、Windows10、Photoshopcs6 。
1、向下合并在图层上面,点击鼠标右键,找到“向下合并”选项 。
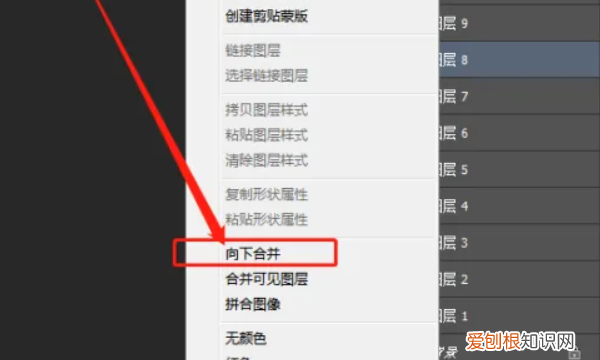
文章插图
2、点击向下合并点击“向下合并”选项后,如下图,图层8和图层7合并成一个图层7 。
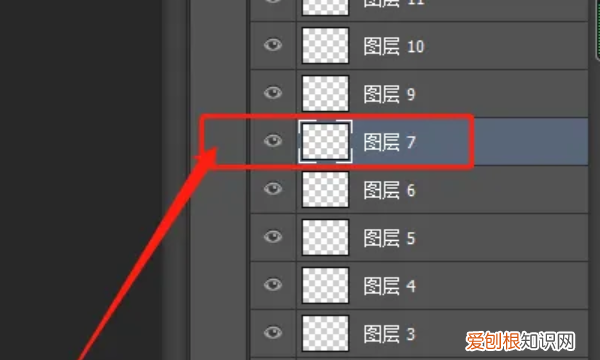
文章插图
3、合并可见图层在图层上面右击,点击“合并可见图层” 。
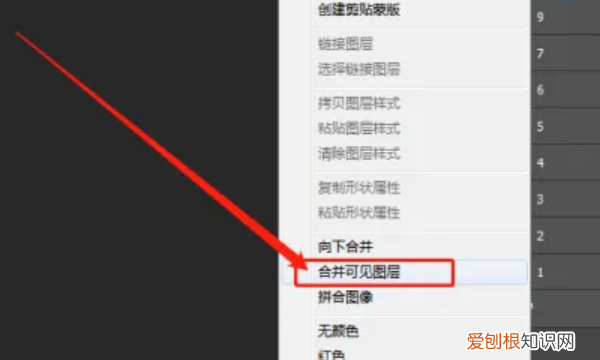
文章插图
4、合并选中的图层我们按住键盘上的ctrl键,如下图,选中要合并的图层后,按ctrl+e或是在选中处右键鼠标,点击“合并图层”就会合并选中的图层 。

文章插图
5、合并完成后如下图,图层10、图层7、图层5合并成了一个图层10 。
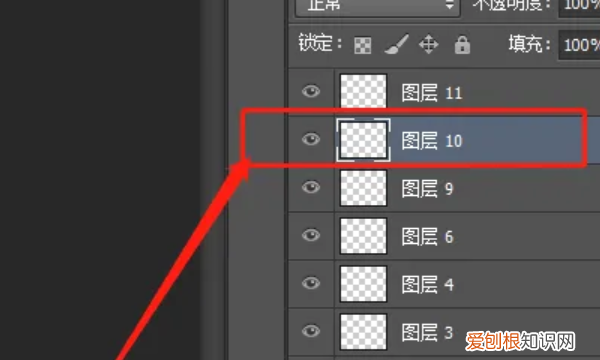
文章插图
ps中如何合并图层PS中如何合并图层呢?现在我们来看一下具体的步骤
1、将需要合并的相片全部汇入Photoshop,我们这边选取三张图做合成 。
2、选择其中一张相片之后,按“Ctrl+A”全选影像范围,再按“Ctrl+C”予以复制,然后按下“Ctrl+V”贴到另一张要合成的相片上,如此一来,即可新增照片于图层 。
3、选择“橡皮擦工具”,在左上方点选“笔刷”,设定“主要直径”,视相片的尺寸来选择适合的粗细,而在“硬度”部分,数值越接近0%,合成的效果会越柔和 。
4、使用橡皮擦来擦拭,效果如同重复曝光的多重合成相片就完成了!然后将剩下的那一张也合成上去吧!
5、合成完成之后,请同时按下“Ctrl+Shift+E”将图层合并,最后另存新档就大功告成_ 。
【ps怎么合并图层,如何在PS合并图层】以上就是关于ps怎么合并图层,如何在PS合并图层的全部内容,以及如何在PS合并图层的相关内容,希望能够帮到您 。
推荐阅读
- vivo能开空调吗
- iphone怎么看照片大小kb,苹果怎么看手机照片大小
- foxmail邮件发送了怎么撤回
- 桃子成分
- 熊岳城到鲅鱼圈多远
- 早餐面条怎么做好吃
- 羲和十子的主要内容是什么
- qq换绑手机号审核时间
- 自来水有氯气味怎么办


