今天教大家一个打印的技巧,这也是经常有人询问的一个问题:当表格有很多行,会分多页打印的时候,如何让打印出来的每一页都包含 Excel 表头?
甚至有人脱口而出:在页眉中输入表头?这个方法当然行不通,正确的设置方法其实非常简单,来看案例 。
案例:
打印下表,并且每一张打印页都要包含表头 。
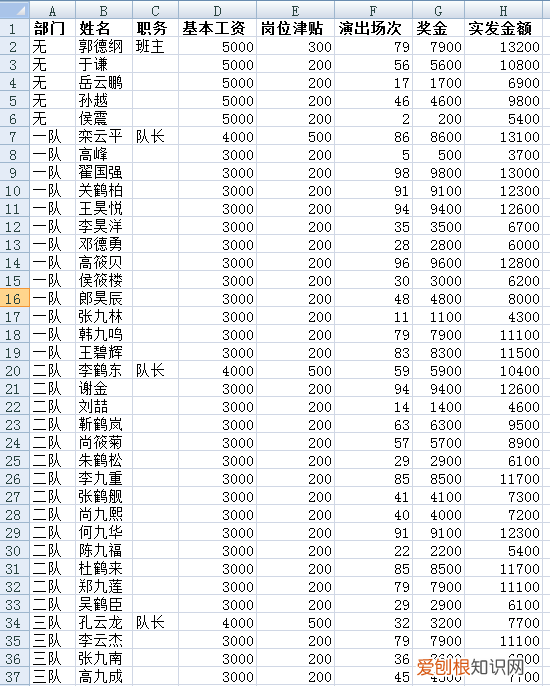
文章插图
解决方案:
开始设置前,我们先预览一下当前的打印效果:
单击左上角的圆形菜单按钮 -->“打印”-->“打印预览”
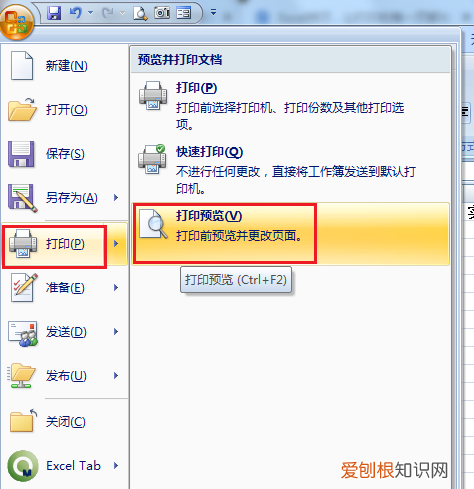
文章插图
下面就是打印预览效果,第一页有表头,而第二页却没有 。
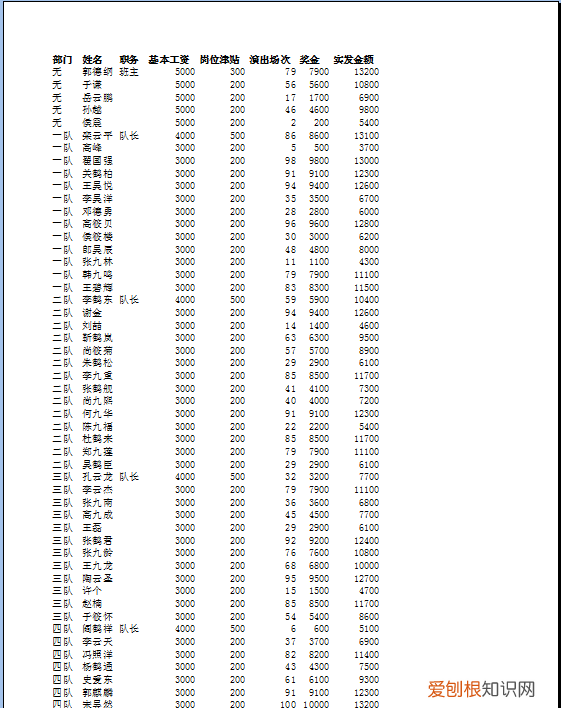
文章插图
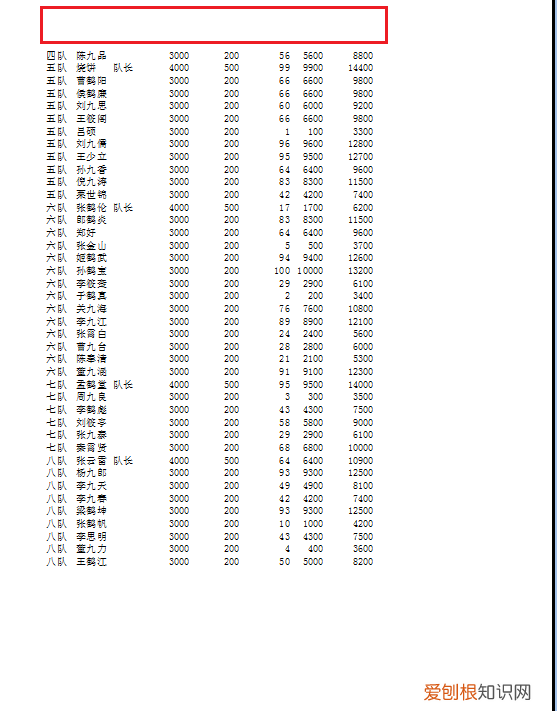
文章插图
现在回到 Excel 表格,开始设置:
1. 选择菜单栏的“页面布局”-->“打印标题”
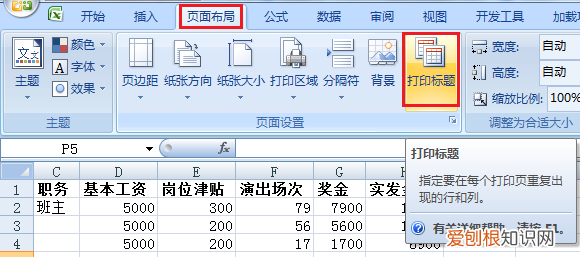
文章插图
2. 在弹出的对话框中选择“工作表”选项卡 --> 点击“顶端标题行”右边的区域选择按钮
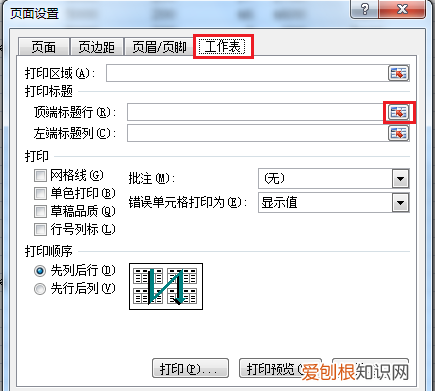
文章插图
3. 然后用鼠标选择需要设置为标题的行,本例中就是第一行 --> 选择完后点击右边的区域选择按钮返回
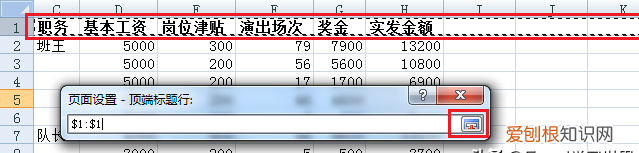
文章插图
4. 确认无误后,点击“确定”,就已经设置完成
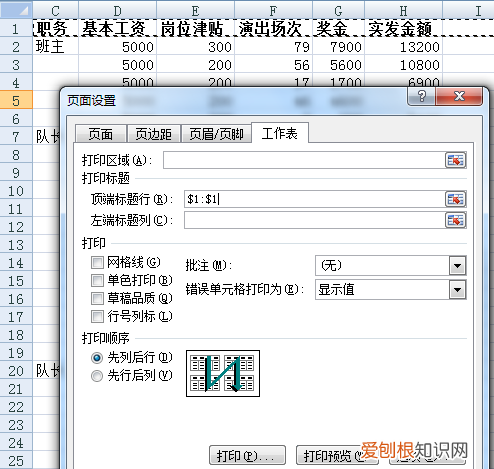
文章插图
【excel如何让打印的每一页都有表头】5. 现在再来预览一下,第一页和第二页都包含了表头
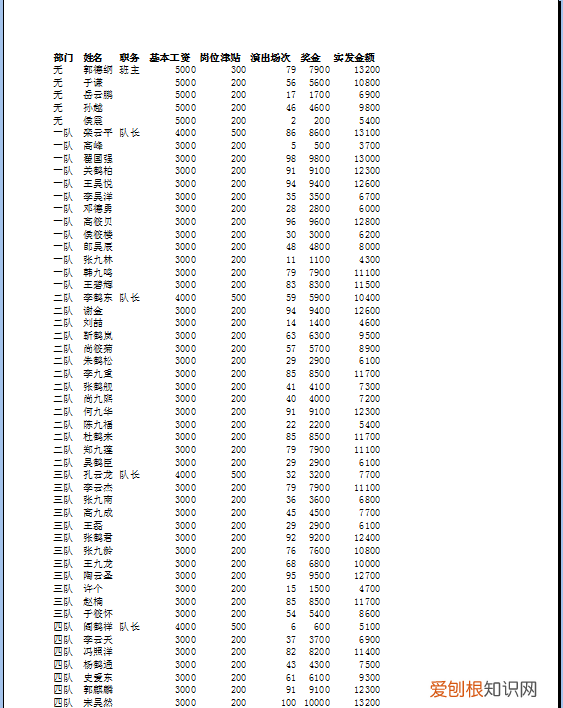
文章插图
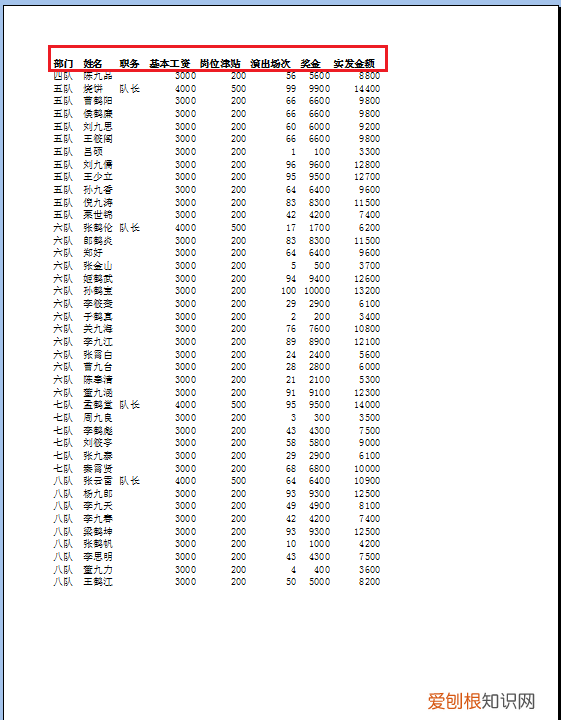
文章插图
推荐阅读
- 画荻教子是指哪个母亲
- 免税店是什么
- iphone怎么回车下一行,苹果手机要如何打回车键
- PS图层要如何合并,向下合并图层和合并可见图层有什么区别
- 针织衫有油渍怎么去除 针织面料油渍怎么清洗
- 可爱句子抖音 抖音说说短语可爱
- 香蒲丽银色面膜怎么样 香蒲丽眼膜新款送面膜
- valley是美国哪个城市
- 狗崽子几天睁眼睛


