PS图层要如何合并
本文章演示机型:组装台式机 , 适用系统:Windows 10 , 软件版本:Photoshop 2020;
首先打开【PS】 , 选择【背景图层】 , 按住【Shift】点击【图层3】 , 选中所有图层 , 或者按【Ctrl】选择需要合并的图层 , 然后单击鼠标右键 , 在窗口中选择【合并图层】;
或者按快捷键【Ctrl+E】合并图层 , 还可以选择【背景图层】 , 按快捷键【Ctrl+Shift+E】合并所有图层 , 其次也可以关闭不需要合并图层前面的【眼睛】 , 然后单击鼠标右键 , 选择【合并可见图层】即可;
以上就是本期文章的全部内容 , 我们下期再见 。
向下合并图层和合并可见图层有什么区别在Photoshop中 , 合并图层有多种方法 , 其中最基本的方法是使用快捷键 。具体操作步骤如下:
1.选中需要合并的图层 。
如果需要合并多个图层 , 但是这些图层之间有着相互关联的关系 , 可以使用图层组 。
二、合并图层的注意事项
3.使用图层蒙版
2.如果合并图层之后发现操作有误 , 可以使用撤销(Ctrl+Z)快捷键撤销操作 。
ps怎么合并图层ps合并图层的方法如下:
工具/原料:惠普p214、Windows 10、Photoshopcs6 。
1、打开photoshop软件 , 导入一张素材图片 , 如下图所示 。

文章插图
2、然后再新建3个空白图层作为例子 , 如下图所示 。

文章插图
3、按住Ctrl键 , 然后点击我们想要合并的图层进行选中 , 如下图所示 。
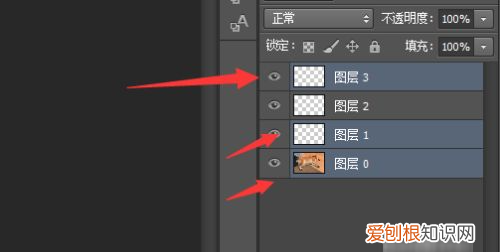
文章插图
4、最后右击鼠标 , 就能看到“合并图层”的选项 , 点击即可 , 如下图所示 。
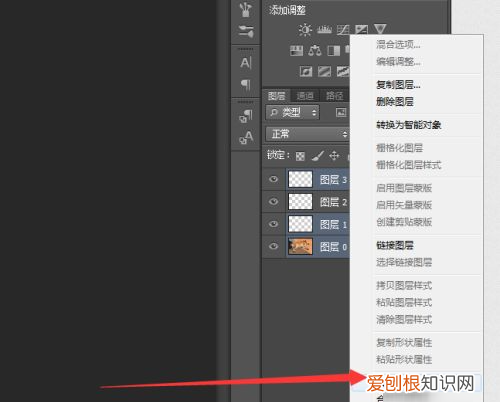
文章插图
祝愿你在今后的生活中平平安安 , 一帆风顺 , 当遇到困难时 , 也可以迎难而上 , 取得成功 , 如果有什么不懂的问题 , 还可以继续询问 , 不要觉得不好意思 , 或者有所顾虑 , 我们一直都是您最坚定的朋友后台 , 现实当中遇到了不法侵害 , 和不顺心的事情也能够和我详聊 , 我们一直提供最为靠谱的司法解答 , 帮助 , 遇到困难不要害怕 , 只要坚持 , 阳光总在风雨后 , 困难一定可以度过去 , 只要你不放弃 , 一心一意向前寻找出路 。
一千个人里就有一千个哈姆雷特 , 世界上无论如何都无法找到两片完全相同的树叶 , 每个人都有不同的意见和看法 , 对同一件事情 , 大家也会有不同的评判标准 。我的答案或许并不是最为标准 , 最为正确的 , 但也希望能给予您一定的帮助 , 希望得到您的认可 , 谢谢!
ps怎样把几个图层合并为一组快捷键ps把几个图层合并为一组的方法:
工具/原料:Dell游匣G15、windows10、Adobe Photoshop CC 202121.1.2
方法1
1、打开并选中图层
打开图片 , 按F7打开图层面板 , 选择需要合并的图层 。

文章插图
推荐阅读
- iphone怎么回车下一行,苹果手机要如何打回车键
- 针织衫有油渍怎么去除 针织面料油渍怎么清洗
- 可爱句子抖音 抖音说说短语可爱
- 香蒲丽银色面膜怎么样 香蒲丽眼膜新款送面膜
- valley是美国哪个城市
- 狗崽子几天睁眼睛
- 颗粒绒大衣可以机洗吗 颗粒绒大衣可以干洗吗
- 旧房改造装修费用标准
- 热熔胶粘好后怕高温吗


