怎么在ps中批量裁剪图片
本文章演示机型:组装台式机,适用系统:Windows 10,软件版本:Photoshop 2020;
首先打开【PS】,选择菜单栏中的【窗口】,点击【动作】,然后选择【创建新动作】,输入新动作名称,接着点击【记录】,选择左边工具栏中的【裁剪工具】;
然后对图片进行【裁剪】处理,选择【保存】,最后点击【停止播放/记录】,选择左上角的【文件】,点击【自动】,选择【批处理】,点击【选择】,然后选择一个需要批量处理的【文件夹】,点击右上角的【确定】,最后等待图片批量处理完即可 。
怎么批量裁剪视频1.打开PS软件,点击文件菜单栏下的->自动->批处理
2.进入批处理菜单栏,在默认动作选项中找到选择刚才建立的->裁切->动作;
左下角文件夹为原图片位置,右侧选择为修改图片后的存储位置,设置完成后,点击确定
3.等待图片裁切完成,查看导出图片
ps怎么批量裁剪大小尺寸不一样的图为相同像素相同大小有个笨办法:先设置裁剪比例为2:1,在设置裁剪比例为1:1 。这样就得到了原来尺寸1/2大小的图像 。但是分辨率ppi保持原来的 。
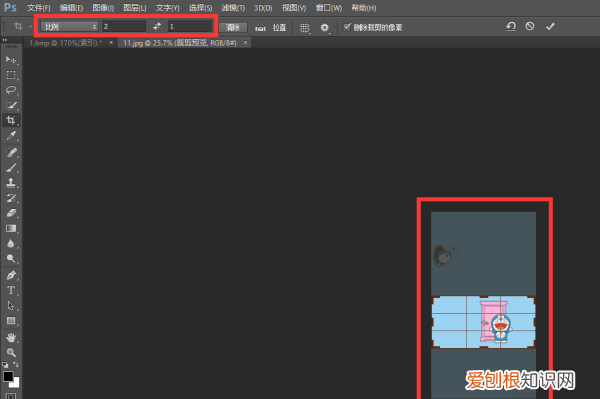
文章插图
比例2:1
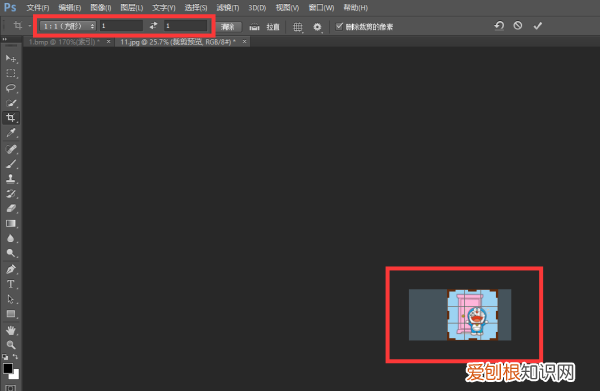
文章插图
比例1:1
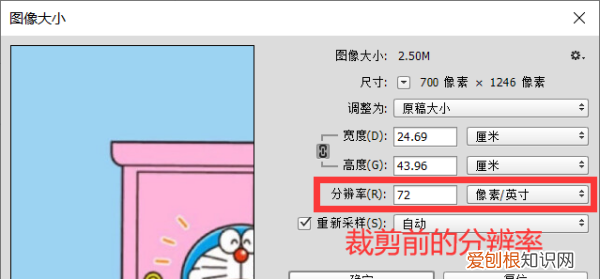
文章插图
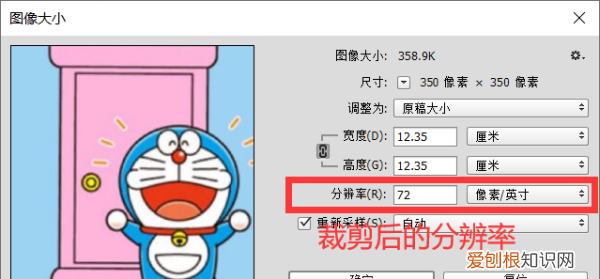
文章插图
ps怎么批量裁剪大小尺寸不一样的图为相同像素相同大小有个笨办法:先设置裁剪比例为2:1,在设置裁剪比例为1:1 。这样就得到了原来尺寸1/2大小的图像 。但是分辨率ppi保持原来的 。
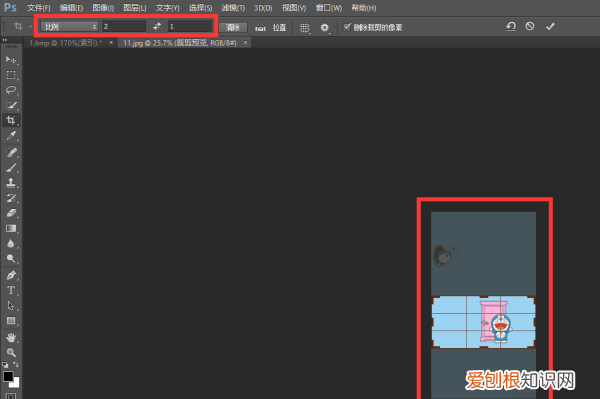
文章插图
比例2:1
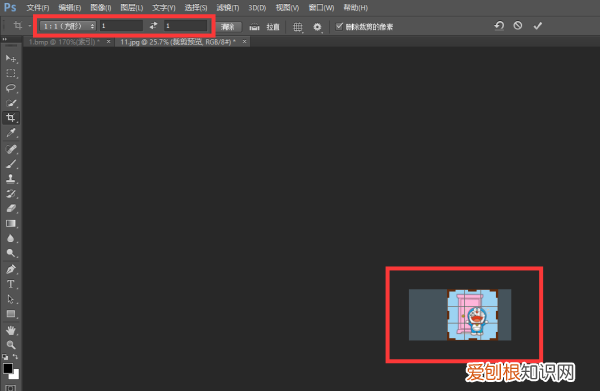
文章插图
比例1:1
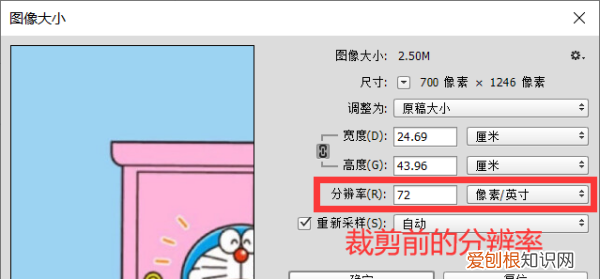
文章插图
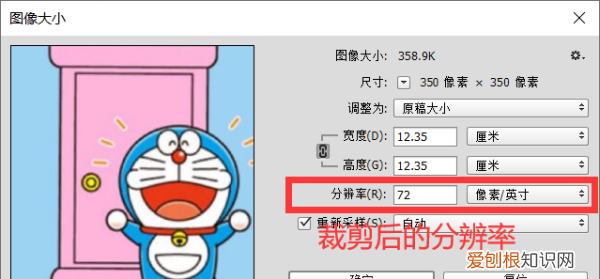
文章插图
ps怎么批量裁000px??000px利用PS批处理功能可以快速实现批量裁切1000px X 1000px的图片,步骤如下:
1、打开PS软件;
2、从菜单栏窗口中打开动作面板;
3、从动作面板中新建动作,并把命名为‘批量处理裁切’并记录动作;
4、打开一张你需要处理的图片,并裁切成1000px X 1000px;
4、保存并关闭裁切的图片,最好是另外新建一个文件夹保存裁切后的图片,注意不要修改文件名称;
5、在动作面板中点击‘停止播放/记录’按钮完成动作记录;
6、从菜单栏文件下拉菜单中找到自动→批处理
7、①播放的动作选择刚记录的‘批量处理裁切’动作;②源:选择要批量处理的文件夹;③一定要勾上覆盖动作中的“打开”命令;④目标:选择裁切完成后保存的路径(文件夹);⑤一定要勾上覆盖动作中的“存储为”命令 。点击确定开始批处理 。
希望能帮助到你 。
【怎么批量裁剪视频,怎么在ps中批量裁剪】以上就是关于怎么批量裁剪视频,怎么在ps中批量裁剪的全部内容,以及怎么在ps中批量裁剪图片的相关内容,希望能够帮到您 。
推荐阅读
- 新高考英语题型有哪些改变,新高考英语题型有什么
- 王者荣耀改名字怎么改,如何修改王者荣耀名字和昵称
- sublimetext安装详细过程
- 2022西安交通大学城市学院各省艺术类专业文化录取分数线是多少
- 王者荣耀怎么建立亲密关系,王者荣耀怎么与别人建立亲密关系
- 仙游有什么美食推荐? – 穷游问答 仙游美食大全排行榜
- 有什么好的车牌号码? 车牌号码大全排行榜
- 桃酥返潮怎么补救,桃酥面团松散怎么补救
- 2022张家口学院各省艺术类专业文化录取分数线是多少


