Word应该怎样删除掉空白页
本文章演示机型:联想小新air14 , 适用系统:Windows10 , 软件版本:Word 2020;
第一种方法 , 打开Word文档 , 找到Word中的空白页 , 按下键盘上的【Backspace】或者【Delete】键 , 即可删除word空白页;
第二种方法 , 空白页如果是有分页符的 , 将光标放在分页符上 , 双击分页符 , 按下键盘的【Backspace】 , 或【Delete】来删除空白页;
第三种方法 , 点击【开始】菜单栏中的子菜单栏【文字工具】 , 找到【批量删除】选项卡 , 在弹出的窗口中勾选【空白页】功能项 , 单击【删除】再点击【确认删除】 , 最后等待删除 , 即可删除Word空白页;
本文章就到这里 , 感谢阅读 。
word里面怎么删除空白页教程其实导致Word空白页的问题有很多,我也不知道大家具体是哪种情况引起的,今天我们就列举出所有引起Word空白页问题的解决方法,大家可以一一进行尝试 , 本解决方法适用于所有版本Word 。
1:空白页在最后一页的删除方法 如果空白页在最后一页 , 可以先将光标定位到最后一页 , 然后按键盘上的Backspace或Delete键来删除空白页
2:删除分页符 先将Word视图模式设置成“草稿”:(2010版和2013版是“草稿”2003和2007设置为“普通视图”)然后就可以看到一条横虚线 这就是分页符 , 这就是导致出现空白页的原因 , 将其删除 , 再回到默认的“页面视图”再看看空白页是不是就这样被删除掉了呢?
3:Word中批量删除多个空白页 如果文档中有多个空白页需要删除:可以利用查找替换来实现 使用Word快捷键“Ctrl + H”打开查找替换窗口 , 然后单击“高级”或“更多”在“特殊格式”中选择“手动分页符” 然后单击“全部替换”就将所有的空白页删除了
4:Shift选中整页然后删除 把光标定位在空白页的上一页最后一个字符后面:按住键盘上的“Shift”键然后用鼠标左键选中整个空白页 , 按键盘上的“Delete”键删除空白页
方法5:表格空白页 有时候在制作或插入表格以后:表格太大占据了一整页 , 造成最后一个回车在第二页无法删除 , 这样就变成了一个不能删除的空白页 解决方法:可以将表格缩小一点 。
6:缩小行距删除空白页 如果空白页只有一行无法删除:可以先将光标定位到空白页上 然后右键选择“段落” , 在“段落”对话框中将“行距”设为“固定值”设置值设为“1磅”然后确定 , 空白页就删除了 。
word怎么删掉空白页删掉word多余的页面的方式如下:
工具/原料:电脑:机械革命z2air、操作系统:Windows10、软件:Word2016、软件版本:officeV12.1.0 。
1、首先 , 我们打开需要处理数据的Word文档 , 之后我们会看到第二页是空白页 , 第一张是有一部分文字的 。
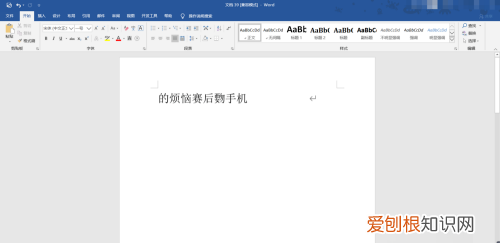
文章插图
2、我们用快捷键ctrl+g , 之后点击页 , 我们定位第二页 , 之后点击backspace键或者是delete就可以将这些空格删除连带空白页删除 。
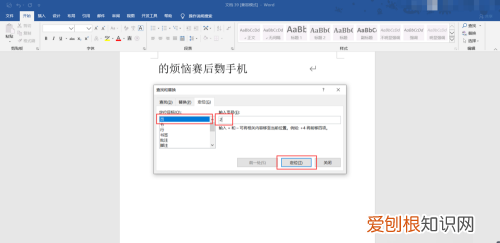
文章插图
3、如果这个空白页是分页符 , 我们则在上方开始功能卡中找到替换 , 我们在查找内容中编辑^m , 之后我们点击更多 。
推荐阅读
- 木耳焯水多久能熟
- 爱情刻字短句4字 爱情刻字短句4字英语
- dmt素颜滴精华质地如何
- 王者荣耀怎么改名字,王者荣耀该怎么样改名字
- 炙黄芪和生黄芪的功效与作用 炙黄芪和生黄芪的功效
- 苹果手机应该怎么看照片大小,苹果手机相册怎么看照片大小和格式
- 睡美人格林童话原文 公主童话故事
- 霸气有杀气古风句子 霸气有杀气古风句子黑化
- 爆笑闺蜜生日短句 闺蜜生日短句搞笑


