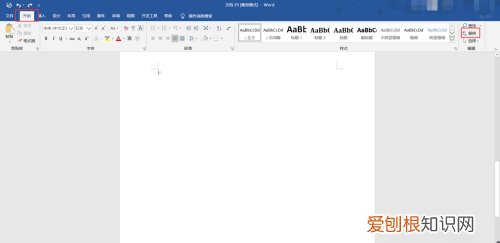
文章插图
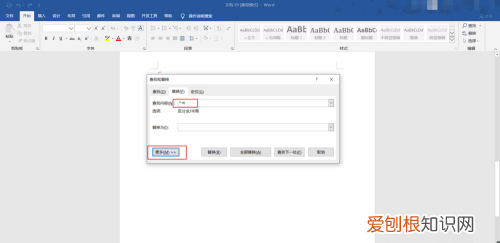
文章插图
4、点击更多后 , 我们在其下点击特殊格式 , 我们在其中找到手动分页符 , 之后点击全部替换 , 第二页空白页就消失了 。
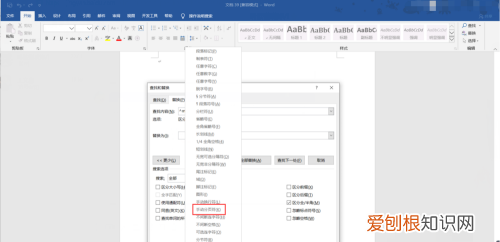
文章插图
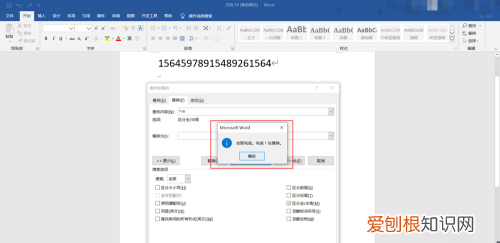
文章插图
如何删除空白页word文档word里面删除空白页的方法如下:
【Word应该怎样删除掉空白页,word里面怎么删除空白页教程】1、首先双击打开需要删除空白页的word文档后可以看到内容页后面有很多空白页 。
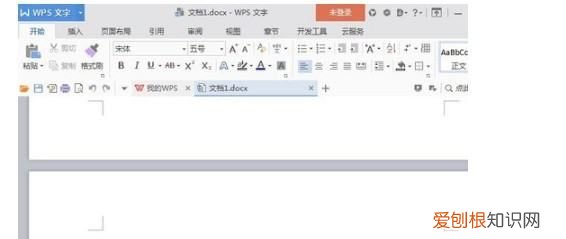
文章插图
2、然后 , 将光标放在第一个空白页第一行的首页 , 并按住鼠标以在选择后向下拖动所有空白页 。
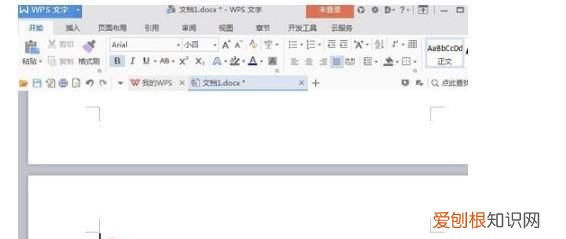
文章插图
3、然后在选择后按住鼠标并向下拖动所有空白页 , 然后按Backspace键删除就可以了 。
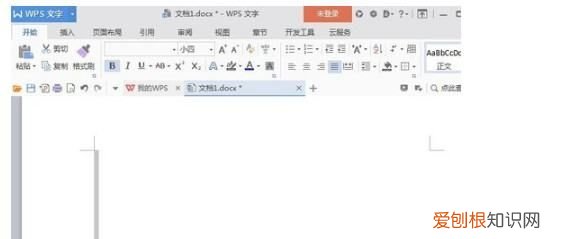
文章插图
4、删除空白页后的页面如图所示 。
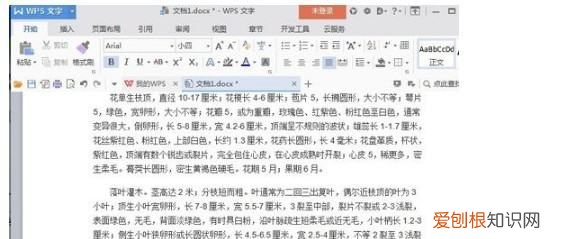
文章插图
注意事项:
1、在使用word的时会在意word的基本格式 , 一般情况下word的基本格式是宋体 , 五号正文 。
2、在使用word文档的时候 , 不要随意的按enter和空白键 。
4、在使用word文档的时候 , 一定要定时的进行保存 。
5、在使用word文档的时候 , 一旦有不懂的问题 , 一定要及时的向专业人员进行咨询 。
以上就是关于Word应该怎样删除掉空白页 , word里面怎么删除空白页教程的全部内容 , 以及Word应该怎样删除掉空白页的相关内容,希望能够帮到您 。
推荐阅读
- 木耳焯水多久能熟
- 爱情刻字短句4字 爱情刻字短句4字英语
- dmt素颜滴精华质地如何
- 王者荣耀怎么改名字,王者荣耀该怎么样改名字
- 炙黄芪和生黄芪的功效与作用 炙黄芪和生黄芪的功效
- 苹果手机应该怎么看照片大小,苹果手机相册怎么看照片大小和格式
- 睡美人格林童话原文 公主童话故事
- 霸气有杀气古风句子 霸气有杀气古风句子黑化
- 爆笑闺蜜生日短句 闺蜜生日短句搞笑


