文章插图
3、点击该裁剪工具比例后面的清除按钮 。
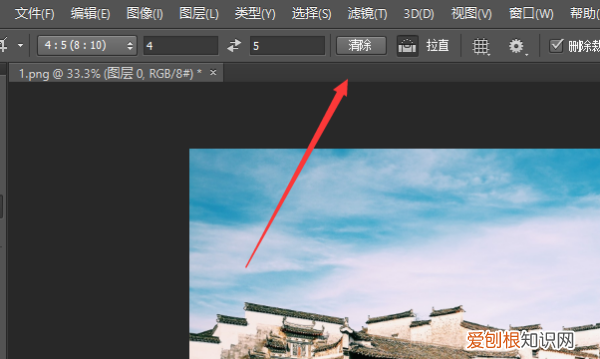
文章插图
4、可以看到之前设定的固定裁剪比例已经消失了 , 点击裁剪工具 。
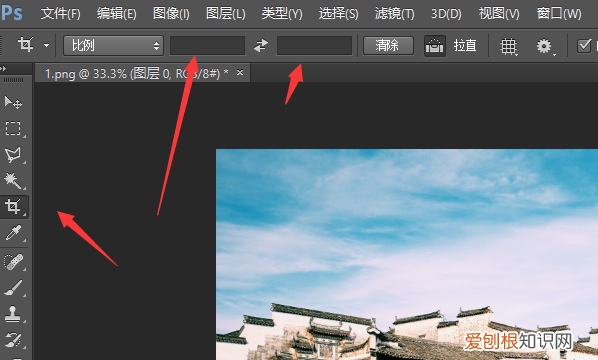
文章插图
5、在图片上根据需要裁剪时即可看到已经实现了自由裁剪 。
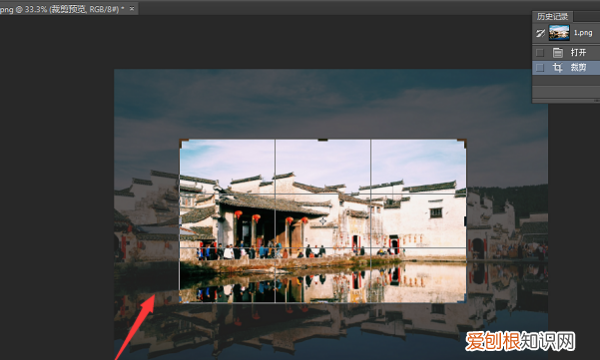
文章插图
ps裁剪工具怎么裁剪图片用PS裁剪工具裁剪图片的步骤如下 , 1、首先 , 打开ps软件 , 新建一个文件 , 将需要裁剪的图片拖入文件中 , 2、选择裁剪工具 , 一般为快捷键C , 3、点击鼠标 , 拖动至需要裁剪的位置 , 裁剪出来一个新的图片 , 4、可以用框选法对对图片进行裁剪 , 也可以用渐变方式来进行微调 , 5、最后 , 将新图片保存 , 就可以完成裁剪的任务 。
Photoshop里的高级裁剪工具可以进行高精度的裁剪 , 而且光栅化单元确保裁剪出来的图片清晰无比 , 帮助用户得到最佳的图形结果 。
使用Photoshop裁剪工具 , 可以完美实现裁剪图片的目标 , 可以满足用户不同的需求 。
拓展来说 , 还可以使用PS的其他工具 , 如去除背景、锐化图像等 , 让图像效果更好 。
以上就是关于如何用ps进行裁剪 , ps裁剪工具怎么自由裁剪的全部内容 , 以及ps裁剪工具怎么自由裁剪的相关内容,希望能够帮到您 。
推荐阅读
- 在红楼梦中小器是什么意思,《红楼梦》中小器是什么意思?
- 华为语音助手可以自己设置自定义语音
- 小米手机双系统怎么切换,小米手机怎么切换手机分身
- 老鼠怕花露水气味吗,花露水能驱赶老鼠驱蚊花露水对老鼠起作用
- 浏览器如何重置设置,如何重置电脑浏览器
- 霉变坚果的危害,发霉的坚果有什么危害
- oppo短信误删了怎么找回来
- 发电子邮件是什么意思,电子邮件用户名是啥意思
- 教你怎么做杏鲍菇素水饺,怎样做杏鲍菇好吃又简单


