怎么在Excel表格中查找内容
怎么在Excel中快速查找到自己想要的内容呢?方法如下 。
excel表格中内容很多,比如名单等,有一个方法可以在表格中查到自己想要的内容 。
首先,点击开始菜单 。
接下来点击右侧的这个箭头 。
然后会显示出查找选项 。
点击查找 。
输入要查找的内容 。
点击查找全部,就出来结果了 。
在Excel表格中怎样去查找一个人的信息在一个excel表格中查找与另一个表格对应的数据,我们需要用到VLOOKUP函数 。VLOOKUP函数是Excel中的一个纵向查找函数,VLOOKUP是按列查找,最终返回该列所需查询列序所对应的值,下面我们分步来介绍一下VLOOKUP函数的用法:
1、首先我们需要先打开一个excel表,需要在另一个表中匹配出相应同学的班级信息 。

文章插图

文章插图
2、然后当我们把光标定位在需要展示数据的单元格中,如下图红色方框 。
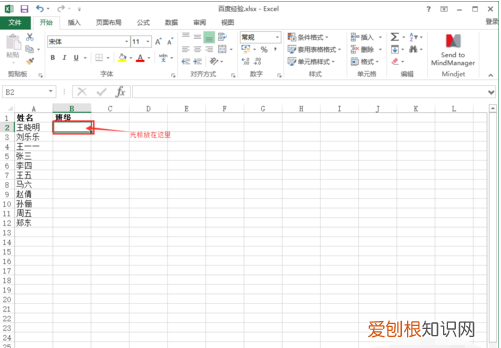
文章插图
3、接着,我们在单元格中输入“=vl”,这时候会自动提示出VLOOKUP函数,双击蓝色的函数部分 。

文章插图
4、现在我们可以看到,单元格中显示出了一个完整的VLOOKUP函数 。

文章插图
5、此时我们选择第一列中需要匹配数据的单元格,只需要选中一个就可以,然后我们需要输入英文状态下的逗号“,” 。
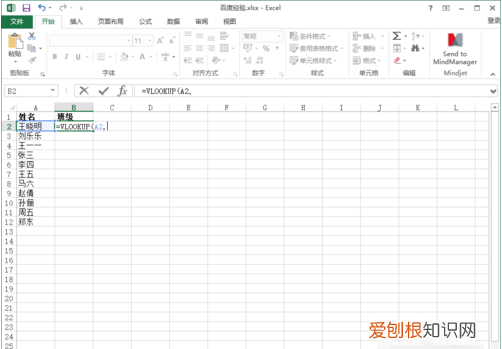
文章插图
6、输入逗号后,我们再返回到第二张表【表2】,用鼠标选中全部的数据 。

文章插图
7、因为我们要返回的是【表2】中第四列的班级信息,所以在公式中再输入“4,”(注意这里的逗号是英文的) 。(ps:提示信息让我们选择“TRUE”或“FALSE”,这个我们不用选,直接按回车键就可以了)

文章插图
8、现在我们按下回车键之后,电脑就会展示出匹配到的数据,如下图示例 。

文章插图
9、最后一步是,如果想要把一列中的数据都匹配出来,那么我们只需要按下图操作 。

文章插图
10、现在我们已经完成了所有的操作,最终效果如下 。

文章插图
备注:vlookup函数通俗的解释
vlookup(要在目标区域第一列查找的值,目标区域,要返回的值在目标区域的哪一列,如果已排序可以使用模糊查找1否则精确查找0) 。
怎么在Excel表格里查找内容怎么在Excel中快速查找到自己想要的内容呢?方法如下 。
excel表格中内容很多,比如名单等,有一个方法可以在表格中查到自己想要的内容 。
首先,点击开始菜单 。
接下来点击右侧的这个箭头 。
然后会显示出查找选项 。
点击查找 。
输入要查找的内容 。
点击查找全部,就出来结果了 。
表格怎么快速查找一样的内容快速查找表格中的内容方法是:
1、首先打开待查找地excel表格 。
2、接着在打开的excel表中,点击右上角的查找和替换按钮 。
推荐阅读
- 江苏城市排行 江苏都有哪些城市
- 苹果手机数据漫游要开,苹果手机数据漫游需要打开吗
- 板栗发芽有没有曲霉素,防治果树主要病害用哪些生物杀菌剂
- 蚂蚁庄园怎么去揍别人小鸡,支付宝蚂蚁庄园怎么揍别人的小鸡
- ios14苹果字体怎么改大小,苹果字体大小该怎么样设置
- 苹果手机彩铃该怎么设置,苹果手机怎么设置彩铃让别人听到
- 怎么在word里插入虚线,如何在word中间加一条虚线框
- dos窗口怎么打开,window打开dos命令行
- 网易云怎么通过微博寻找好友


