怎么在word里插入虚线
本文章演示机型:联想小新air14,适用系统:Windows10,软件版本:Word 2020;
打开【Word文档】,找到要插入虚线的位置,点击菜单栏中的【插入】选项卡,选择子菜单栏中的【形状】功能项,选中线条中的直线,在空白处用鼠标勾画出,接着在绘画工具菜单下方找到【轮廓】;
在下拉菜单栏中单击【虚线线型】,再在弹出的窗口中,根据个人需要选择虚线类型,即可在Word文档中插入虚线,再点击【轮廓】,选择不同主题颜色可进行线条颜色的修改;
本文章就到这里,感谢阅读 。
如何在word中间加一条虚线框word文档中间一条加虚线方法:
操作设备:ThinkBook16p 。
设备系统:Windows11 。
【怎么在word里插入虚线,如何在word中间加一条虚线框】操作软件:WPS office11.1.0.11744 。
1、在文档页面,点击插入 。
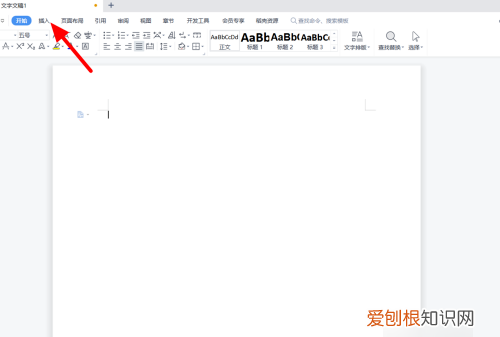
文章插图
2、在插入选项下,点击形状 。
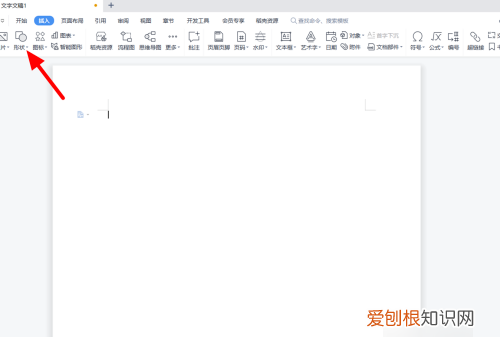
文章插图
3、出现下拉,点击直线 。
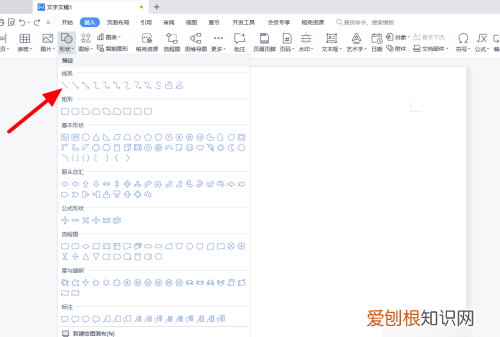
文章插图
4、按住鼠标在拖动画出直线 。
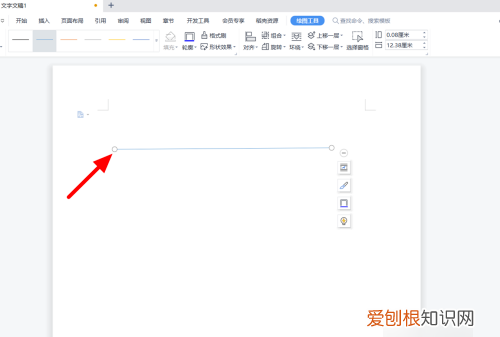
文章插图
5、出现操作选项,单击形状轮廓 。
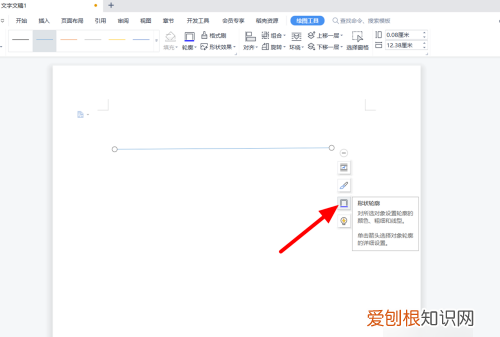
文章插图
6、在虚线线型选项下,选择线型 。
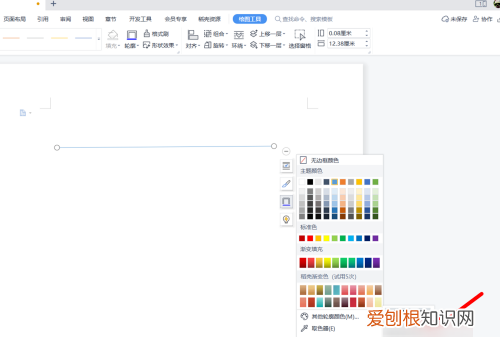
文章插图
7、这样就画出成功 。
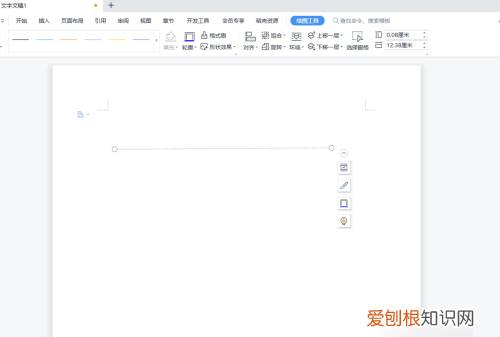
文章插图
在word中加入一条虚线Word文档插入虚线的方法及步骤:
word是文字处理软件,通过他可以轻松的创建各种文档,包括日常办公、公文、求职简历、等其他较复杂的格式文档 。现在就教大家Word文档怎么插入虚线 。
打开word,在工具栏中选择【插入】,然后找到【形状】点击进入 。
2. 点击红框中图案,就可以画线条了 。
3. 现在在工具栏中找到【格式】点击,然后选择【形状轮廓】,再点击【虚线】 。
4. 然后选择需要的虚线即可 。
5. 效果如图,这就是Word文档设置虚线的方法,请大家参考 。
word目录虚线怎么打出来1、首先呢,我们打开电脑,找到桌面上的word软件,点击进入要设置目录的文档 。
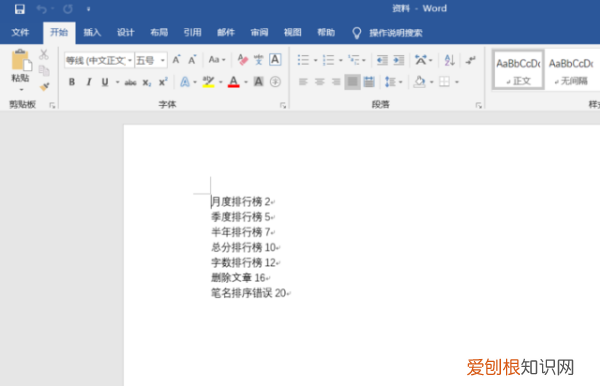
文章插图
2、目录虚线是word应用中的制表位的前导符,前导符是制表符与前一制表符之间连接的字符 。接下来我们点击【视图】,把下拉菜单中的标尺的对勾√上 。
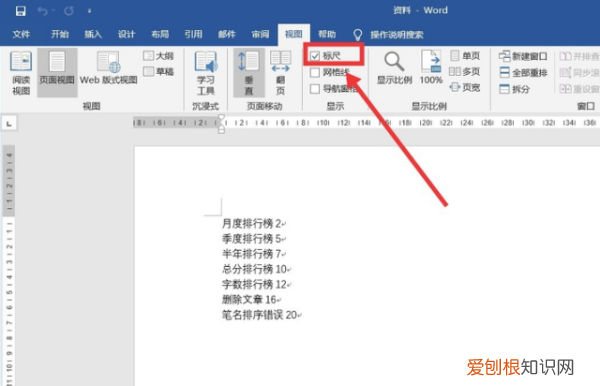
文章插图
3、然后整个页面就有标尺啦,我们再把设置目录的文字用鼠标全选,在标尺处加上制表位,用鼠标在标尺处点击即可 。
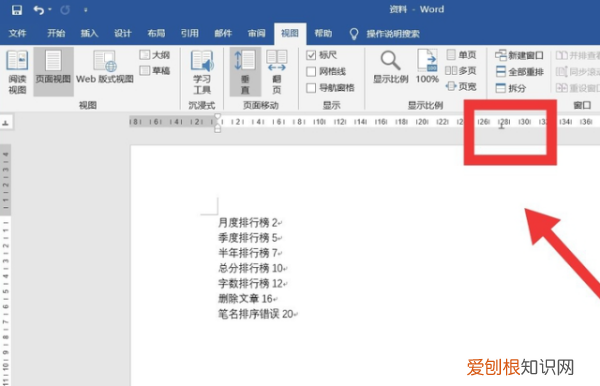
文章插图
4、我们把鼠标放在数字末尾,在键盘上按【Tab】鼠标就会跳到制表位的位置,我们就可以输入页数啦,然后依次类推底下的每个都一样的重复上一步操作 。
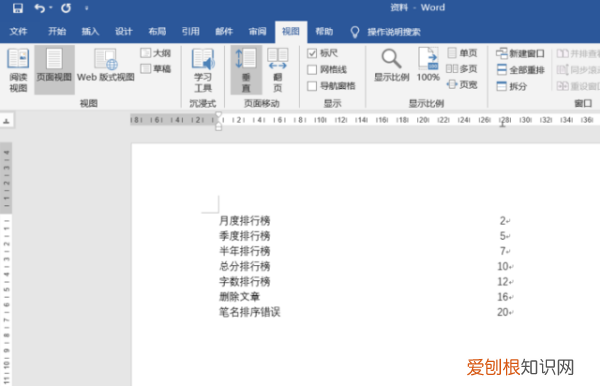
文章插图
5、位置调好后,然后我们全选文字,点击段落对话框,点击左下角的【制表符】按钮 。
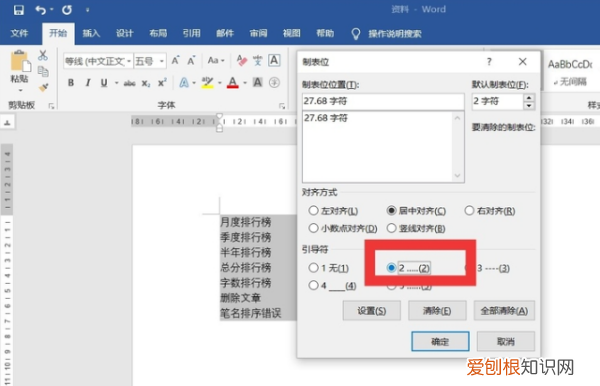
文章插图
6、然后在前导符选项中选择好虚线的样式点击确定就完成了 。
推荐阅读
- 苹果手机彩铃该怎么设置,苹果手机怎么设置彩铃让别人听到
- dos窗口怎么打开,window打开dos命令行
- 网易云怎么通过微博寻找好友
- 朋友圈经典励志感悟说说,看后果断分享!
- 得物邀请新用户在哪
- 引文是什么,参考文献mla格式怎么弄
- 安宁在哪里,安宁市是哪个省
- v380监控手机怎么连接,监控摄像头怎么连接手机
- 一氧化氮和二氧化氮是同系物,一氧化二氮的等电子体有哪些?


