如何用美图秀秀换照片底色
本文章演示机型:iPhone12,适用系统:iOS14.4,软件版本:美图秀秀9.1.90;
打开【美图秀秀】,进入美图秀秀首页界面,选择【图片美化】,进入照片库挑选照片,接着右拉最下方的工具栏选择【抠图】,点击图片中的人物,将人物图片抠出来之后,再选择【背景】选项卡;
根据个人需要选择背景类型,如本文章选中纯色背景,再将颜色更换成白色,设置完成点击右下角的【完成】图标,再轻点右上角的【保存】按钮,即可在美图秀秀更换照片底色;
本期文章就到这里,感谢阅读 。
如何用美图秀秀更换照片背景颜色1、用“美图秀秀”打开一张图片,单击右上角的“抠图”并选择“自动抠图”功能;
2、软件会自动进入“自动抠图”界面,选择“抠前景”笔在需要的人物画面上涂抹即可,完成后单击“完成抠图”;
3、单击“完成抠图”后会自动进入抠图换背景界面,单击“背景设置”并选择颜色背景,然后选择颜色背景的颜色并输入需要的背景大小;
4、最后通过拖动“调节框”将前景放置在适当的位置上即可 。
美图秀秀更换照片底色怎么弄春节期间,想必大家都拍了不少有趣的、漂亮的照片吧,而大家通常习惯进行后期处理 。今天介绍的是,如何使用美图秀秀来更换照片底色?
导入图片
用美图秀秀打开要换底的照片,如图所示 。
美图秀秀
抠出背景
1、单击“场景”——抠图换背景——开始抠图,如图所示 。
美图秀秀
2、在弹出的抠图方式选择对话框中选择“自动扣图”,如图所示 。
美图秀秀
3、在图片窗口中在要抠图的区域上面用鼠标左键画线,如图所示 。
美图秀秀
4、现在可以看到背景人物的多大部分已经被选中,如图所示 。
美图秀秀
5、还有一些部分未被选中,在未选中的地方继续画线,知道全部选中为止 。
美图秀秀
6、等所有人物都选定后,在下端按“完成抠图”按钮,如图所示 。
美图秀秀
更换背景
1、用鼠标左键按住变换手柄,把图片大小调到合适大小 。
美图秀秀
2、单击右上角的“背景设置”,选择一种颜色,然后单击“确定”按钮 。
3、现在照片换底就完成了,我们把蓝底照片换成了红底照片 。
美图秀秀如何换照片背景底色为白色美图秀秀换照片背景底色的步骤如下:
操作环境:iphone11、ios15.3系统、美图秀秀9.6.10版本等等 。
1、首先,打开美图秀秀app,点击主页左侧的图片美化 。

文章插图
2、点击勾选要换底色的照片 。
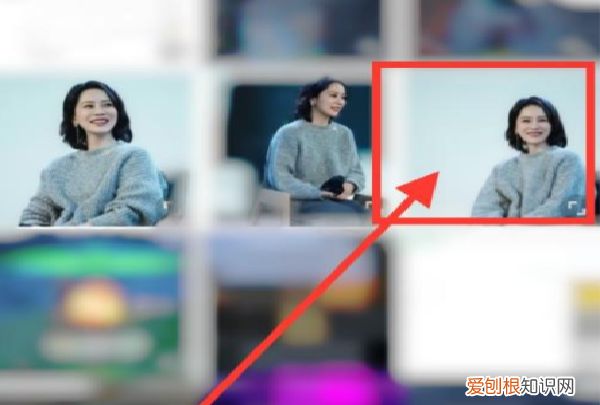
文章插图
3、在下方工具栏向右滑动,点击进入抠图 。

文章插图
4、在下方选择背景替换 。
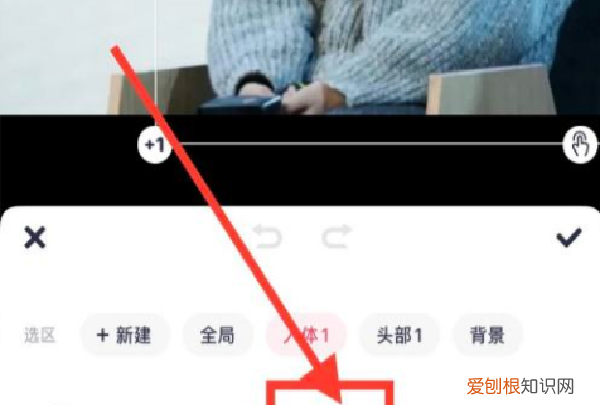
文章插图
5、最后,选择颜色功能,点击选择想要替换的背景颜色即可 。
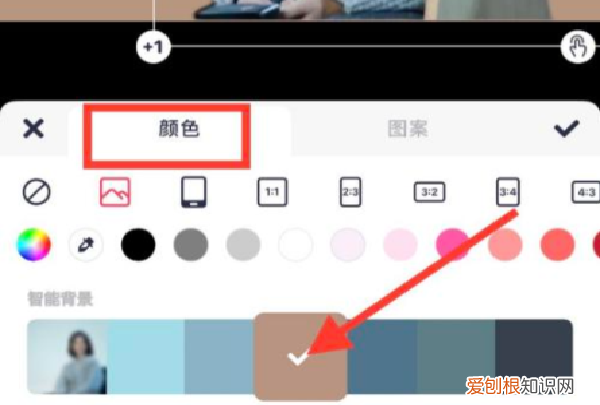
文章插图
美图秀秀如何换照片背景底色为白色美图秀秀换照片背景底色方法如下:
手机:iPhone13
系统:iOS15.6.1
软件:美图秀秀9.6.50
1、打开图片美化,打开美图秀秀首页页面,页面选择图片美化这一选项点击打开 。
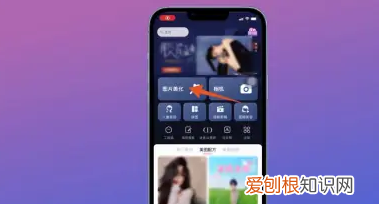
文章插图
推荐阅读
- 自查!你的孩子有这种情况吗英语
- 龟山汉墓是谁的墓,龟山汉墓是怎么形成的
- 怎么把字体装到cdr里,百度网盘怎么一键登录
- 米色裤子被染色了怎么洗掉,米白色裤子被八四消毒液漂白了怎么办
- 毛冠鹿是几级保护动物
- 怎么画古代公主,古风公主怎么画
- 腾讯会议背景墙怎么设置,听说QQ空间有表白墙怎么弄
- 电脑自启动管理在哪,戴尔笔记本开机一直转圈进不去
- 怎么解除恋人关系王者荣耀


