cdr转psd格式
本文章演示机型:戴尔-成就5890,适用系统:windows10家庭版,软件版本:CorelDRAW 2021;
Photoshop 2021,打开需要转换为PSD格式的CDR文件,选择【窗口】-【泊坞窗】-【对象】,打开【对象】面板后点击【图层1】前的三角形展开所有图层,这里可以看到图层1中总共有七个对象,CDR转换为PSD的时候,很多小伙们都会遇到过图层合并到一起了的情况,这种情况,是因为在导出前没有给CDR图形分层导致的,连续点击下方的【新建图层】按钮新建出六个图层,然后将【图层1】中的对象拖拽到新建的图层中;
给每个对象都分配一个新建的图层,确保每个图层中都只有一个对象,然后点击左上角的【文件】,选择【导出】,或者直接按Ctrl+【E】进入【导出】界面,选择文件保存位置后修改文件名,保存类型选择【PSD】,然后点击右下角的【导出】进入【转换为位图】界面,勾选【保持图层】后点击【OK】完成导出,最后,导出的PSD文件拖拽到PS软件中打开,在图层面板中可以查看所有的图层;
本期文章就到这里,感谢阅读 。
cdr格式怎么转换成psd分层图1、百度搜索CDR软件,点击下载 。
2、打开CDR点击左上角的“文件”里的“打开” 。
3、选择好需要打开的cdr,然后点击“打开” 。
4、点开后点击“工具”里的“对象管理器” 。
5、在右侧,将红色圈出的“+”点开 。然后在下方点击“新建图层” 。
6、将图形拖动到新建好的图层2处 。
7、用相同的方法新建拖动,结果为图示的5个图层 。
8、然后点击“文件”里的“导出” 。将保存类型选择为“PSD”,点击“导出” 。然后在弹出来的对话框里,勾选“勾选“保持原始大小”,选择“RGB颜色“24位”,勾选“保持图层”,然后点击“确定” 。
coreldraw可以转换成什么格式CorelDRAW文件导出psd格式就可以用ps打开了 。
1、首先需要打开CorelDRAW软件页面,点击左上角的文件并点击打开的选项 。
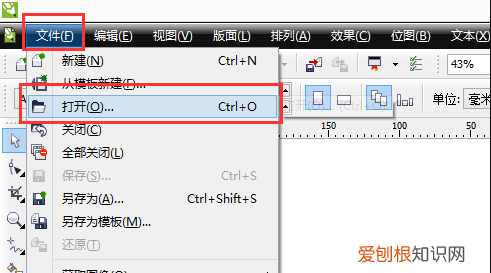
文章插图
2、然后就会弹出对话框的提示,如图所示,选择好cdr的文件并打开 。
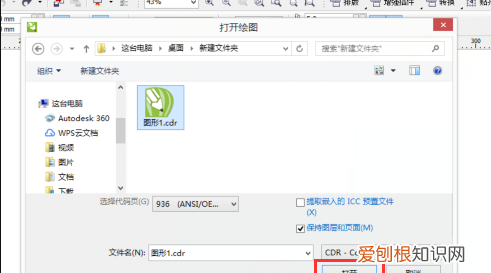
文章插图
3、然后打开之后,如图所示,就可以看到页面的右侧有好多形成好的图层了 。

文章插图
4、最后,按快捷键ctrl+shift+s就会弹出对话框,然后勾选保持原始大小和保持图层的选项并点击确定就可以导出psd格式解决问题了 。
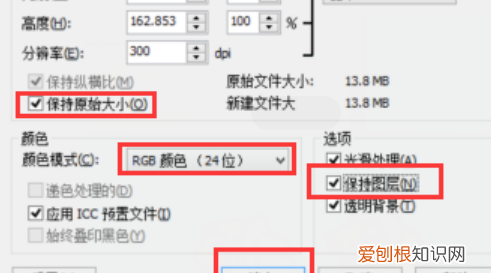
文章插图
AI怎么转换成CDR文件本视频演示机型:戴尔-成就5890,适用系统:windows10家庭版,软件版本:CorelDRAW2021;
Photoshop2021,打开需要转换为PSD格式的CDR文件,选择【窗口】-【泊坞窗】-【对象】,打开【对象】面板后点击【图层1】前的三角形展开所有图层,这里可以看到图层1中总共有七个对象,CDR转换为PSD的时候,很多小伙们都会遇到过图层合并到一起了的情况,这种情况,是因为在导出前没有给CDR图形分层导致的,连续点击下方的【新建图层】按钮新建出六个图层,然后将【图层1】中的对象拖拽到新建的图层中;
给每个对象都分配一个新建的图层,确保每个图层中都只有一个对象,然后点击左上角的【文件】,选择【导出】,或者直接按Ctrl+【E】进入【导出】界面,选择文件保存位置后修改文件名,保存类型选择【PSD】,然后点击右下角的【导出】进入【转换为位图】界面,勾选【保持图层】后点击【OK】完成导出,最后,导出的PSD文件拖拽到PS软件中打开,在图层面板中可以查看所有的图层;
推荐阅读
- 苹果12隐藏的app怎么恢复
- 达咩是什么意思,吴京达咩是什么意思
- 秋葵发黑了还能吃吗,秋葵放冰箱能放久了拿出好像生黏丝能吃
- 32l烤箱能烤几寸蛋糕,11寸烤箱可以烤几寸蛋糕
- 华为nova解锁bl锁,华为id锁怎么破解
- 口服化疗药替吉奥效果怎么样 替吉奥对食管鳞癌的作用
- 朱圣祎结婚了吗,有没有那种霸道总裁爱上我题材的电视剧推荐
- 胶州湾跨海大桥有多长
- CDR怎么裁剪圆形,cdr裁剪工具咋得才可以用


