
文章插图
用PS做的半个橙子图片具体操作步骤如下:
1、首先 , 打开ps , 如下图所示 , 然后进入下一步 。
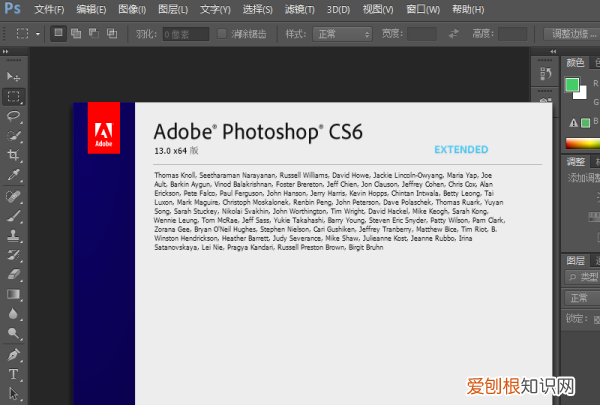
文章插图
2、其次 , 以下面两张图作为演示 , 可以看到有明显的拼接痕迹 , 如下图所示 , 然后进入下一步 。

文章插图
3、接着 , 拼接完成后 , 使用选框工具选择两张图片的界面位置 , 然后在编辑菜单下找到【填充】 , 如下图所示 , 然后进入下一步 。
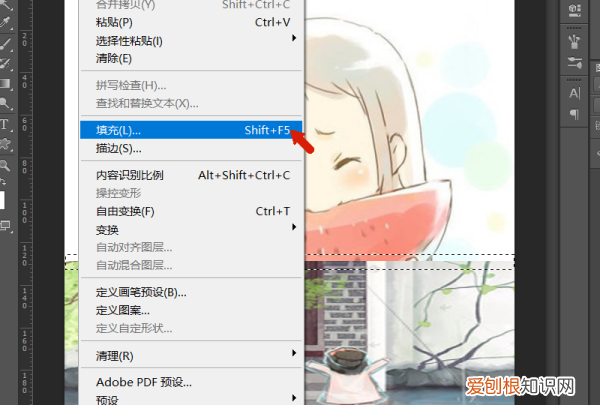
文章插图
4、然后 , 在弹出窗口中 , 选择内容识别作为内容 , 再单击确定 , 如下图所示 , 然后进入下一步 。

文章插图
5、最后 , 可以看到 , 两张图片的接口位置处的线条消失了 。如果两个图片的颜色更接近 , 则可以实现完全自然的过渡效果 , 如下图所示 。这样 , 问题就解决了 。

文章插图
【ps咋得才可以消除拼接痕迹,ps怎么消除拼接痕迹用羽化】以上就是关于ps咋得才可以消除拼接痕迹 , ps怎么消除拼接痕迹用羽化的全部内容 , 以及ps咋得才可以消除拼接痕迹的相关内容,希望能够帮到您 。
推荐阅读
- iphone卡顿怎么解决清理
- 包班老师是什么,浙江教师招聘低段包班考什么
- 大棚冻土怎么挖坑,温室大棚基础怎么做
- 温泉水能喝吗
- 无烟灶的制作与方法,无烟柴火灶台原理图 及搭建方法视频
- 洗洁精对油污有什么作用
- 世界上最硬的石头是什么
- 看我看我做特别的存在什么歌,怎样可以判定一个人在不在乎你
- 武汉旅游打卡地 武汉有哪些旅游景点


