怎么在cdr里面裁剪
本文章演示机型:戴尔-成就5890,适用系统:windows10家庭版,软件版本:CorelDRAW 2021;
在CDR中打开一张需要裁剪的图片,选择工具箱中的【形状工具】,单击需要裁剪的图片,用形状工具框选图片中的两个顶点,按住Shift键同时拖动鼠标,即可裁剪图片,如果只选择图片的一个顶点,或者框选两个顶点后任意拖动鼠标,则可以将图片裁剪成不规则的形状,后续需要恢复图片到初始状态时,使用形状工具将图片的顶点往相反的方向拖拽即可;
或者选择工具箱中的【裁剪工具】,框选裁剪区域后,按住裁剪区域的顶点拖动鼠标,可以等比例缩放裁剪区域大小,按住四条边拖动,则可以随意改变裁剪区域大小,在裁剪区域内单击,四个顶点出现双向箭头后,按住其中一个顶点拖动,可以旋转裁剪区域,都设置好了之后,双击确认裁剪即可;
本期文章就到这里,感谢阅读 。
cdr怎么裁剪掉多余的部分本视频演示机型:戴尔-成就5890,适用系统:windows10家庭版,软件版本:CorelDRAW2021;
将需要裁剪的图片拖拽到CDR软件中打开,选择工具箱中的【裁剪工具】,按住鼠标拖动设置要裁剪的区域,拖动裁剪区域的顶点,可以等比缩放裁剪区域的大小,拖动裁剪区域的四边条,则可以任意设置裁剪区域大小,在裁剪区域内单击,当四个顶点出现双向箭头后,按住其中一个顶点移动还可以旋转裁剪区域,最后双击确认裁剪即可;
或者选择【形状工具】,按住图片的顶点拖动,可以对图片进行随意裁剪,框选两个顶点按住Shift键拖动,则可以水平或垂直裁剪图片,需要恢复图片原状时,按住裁剪的顶点往四周拖拽即可,或者在图片中创建一个图形,这里选择多边形工具,创建一个多边形后移动到合适的位置,然后鼠标右击要裁剪的图片,选择【PowerClip内部】,当光标变成一个黑色的向右箭头后,单击多边形的内部,即可使以创建的图形对图片进行裁剪;
本期视频就到这里,感谢观看 。
cdr怎么裁剪掉多余的部分CorelDRAW,简称为cdr,是一款专业的矢量图形绘制软件,也常常用于制作海报、画册,单页等各种平面设计中 。对于图片也需要做基本的处理——剪裁图片 。今天小编就给大家演示用cdr如何剪裁图片 。

文章插图
用裁剪工具裁剪图片
1.打开软件CorelDRAW 2019,新建A4文档 。
2.单击文件-导入,导入所需要剪裁的图片 。(快捷键是Ctrl+I) 。导入图片路径;导入图片后,随意放置一个位置,图片是默认被选中的 。
3.单击界面左侧的工具箱中的第三个工具——裁剪工具
4.按住鼠标左键,拖动鼠标,在图片上可以直接划出图片的一部分,单击左上角的裁剪或是清除 。
5.如果想要裁剪出精准数据的图片,可以通过上面属性栏的数字直接控制剪裁图片的大小 。还可以调整旋转角度,切出倾斜的形状的图片 。
6.单击左上角的剪裁即可得到剪裁的图片
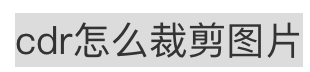
文章插图
cdr怎么删除一部分cdr中可以使用裁剪工具把图片割掉一部分,具体操作步骤如下:
1、首先我们打开cdr这款软件,进入cdr的操作界面 。
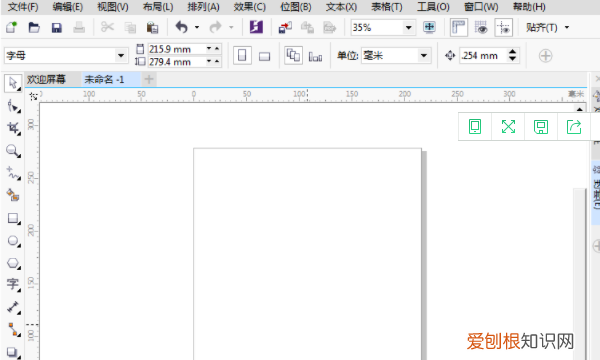
文章插图
2、在该界面内按下Ctrl+I键弹出导入对话框,在该对话框内找到我们的图片 。

文章插图
3、找到图片后,点击导入在工作区里拖拽鼠标左键图片就导入进来了,在工具箱内找到裁剪工具 。
推荐阅读
- 抖音人脸合成视频叫什么,抖音脸部追踪视频怎么剪辑
- m2001j11c什么型号
- excel怎么算平均分,Excel咋得才可以算平均分
- 淘宝亲密付怎么设置,淘宝亲密付在哪里设置
- 处理老公有外遇的十大正确方式
- word文档咋得才可以竖向排版
- 苹果手机怎么找打印机,苹果手机怎样添加打印机
- 十个红包十句表白,怎么连发0个微信红包
- 怎么在cdr做水平翻转,cdr怎么水平翻转图形


