Excel咋得才可以算平均分
本文章演示机型:华硕天选2,适用系统:Windows10 专业版,软件版本:Microsoft Excel 2021;
打开excel文件,选中保存结果的单元格,在上方工具栏点击【公式】,选择【插入函数】后会弹出对话框,在【选择类别】中选择【常用函数】,找到并选中【AVERAGE】函数,选择【确定】后弹出【函数参数】对话框,点击【Number】输入栏右边的箭头,在表格中选择要算平均分的区域,最后点击【确定】即可;
或者选中保存结果的单元格后,在上方输入栏中输入【=sum(计算区域)/总数】,按下【回车键】即可;
本期文章就到这里,感谢阅读 。
excel怎么算平均分在excel表格中求最低分,最高分,平均值,可分别使用对应的函数实现,最低分使用MIN函数,最高分使用MAX函数,平均分使用AVERAGE函数即可实现 。
下面以分数所在单元格为B2:B5作为实例说明各个函数的使用,可根据实际更改数据区域 。
步骤如下:
1、打开需要操作的EXCEL表格,在最低分对应单元格中输入函数=MIN(B2:B5),然后回车 。
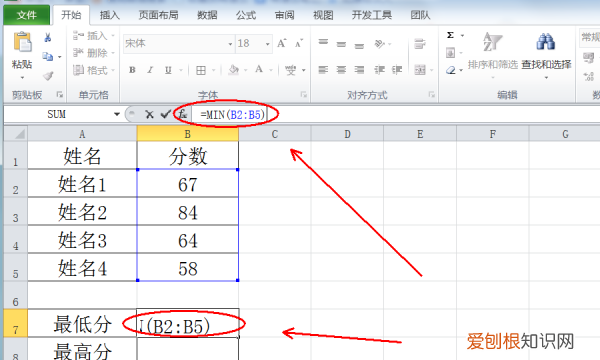
文章插图
2、在最高分对应单元格中输入最大值函数=MAX(B2:B5)并回车完成输入 。
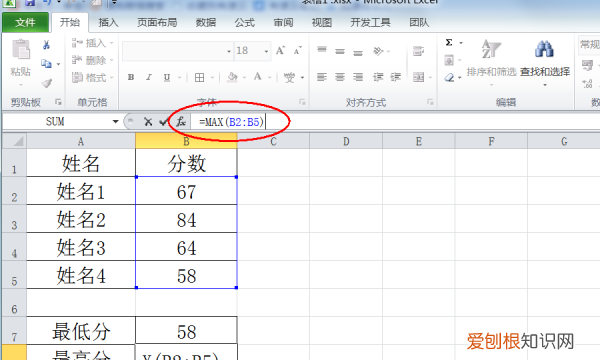
文章插图
3、同步骤1、2,在平均值对应的单元格输入函数=AVERAGE(B2:B5),并回车即可 。
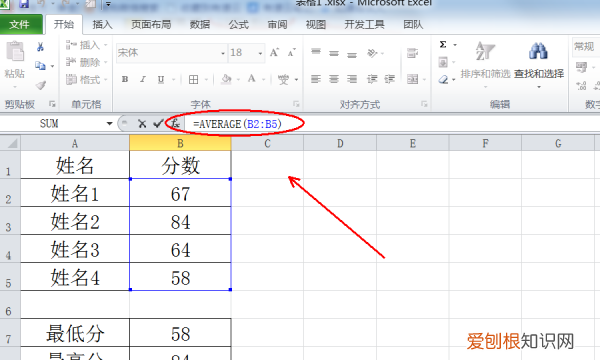
文章插图
4、返回EXCEL中,成功在EXCEL表格中求最低分,最高分和平均值 。
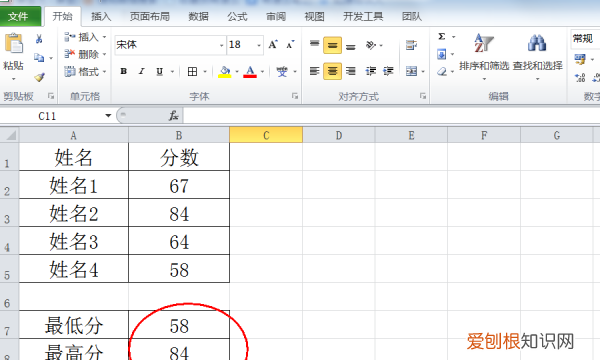
文章插图
Excel怎么计算平均成绩Excel 按百分制计算平均成绩
1.打开需要操作的 EXCEL 表格,点击开始选项
卡中“求和”后面的倒三角下拉按钮并选择“平 值” 。
2.选择百分比所在单元格区域如B2:D2,回车即
可 。
3.返回 EXCEL 表格,发现求 EXCEL 中百分比的
平均值操作完成 。
同时如果要按比例计算成绩
具体解决步骤如下:
举例来说 。某科成绩有平时、期中、期末三个成绩,现在要求按2、3、5的比例来计算总评成绩 。
1、在E2单元格输入“=b2*0.2+c2*0.3+d2*0.5”,然后回车 。
2、计算出“stu-001”的总评成绩
3、把光标移到E2单元格的右下角,会发现光标变成黑十字 。点住鼠标左键不松,向下拖动直到E4松开左键 。我们看到成绩都出来了 。
excel如何算平均分本视频演示机型:华硕天选2,适用系统:Windows10 专业版,软件版本:Microsoft Excel 2021;
打开excel文件,选中保存结果的单元格,在上方工具栏点击【公式】,选择【插入函数】后会弹出对话框,在【选择类别】中选择【常用函数】,找到并选中【AVERAGE】函数,选择【确定】后弹出【函数参数】对话框,点击【Number】输入栏右边的箭头,在表格中选择要算平均分的区域,最后点击【确定】即可;
或者选中保存结果的单元格后,在上方输入栏中输入【=sum(计算区域)/总数】,按下【回车键】即可;
本期视频就到这里,感谢观看 。
excel求一组数据的平均值可以选中需要求平均值的所有数据,然后点击软件上面的工具栏,接着下拉工具栏选择【平均值】即可;也可以在单元格中插入【AVERAGE】函数,输入需要计算的单元格区域,点击确定即可 。具体介绍如下:
一、方法一:利用自带工具求平均值
1、在EXCEL求平均值,现在表格中选中需要计算的数据;
2、点击软件上面的工具栏,会看到有求和的按钮,然后直接点击下拉菜单,选择【平均值】;
推荐阅读
- m2001j11c什么型号
- 淘宝亲密付怎么设置,淘宝亲密付在哪里设置
- 处理老公有外遇的十大正确方式
- word文档咋得才可以竖向排版
- 苹果手机怎么找打印机,苹果手机怎样添加打印机
- 十个红包十句表白,怎么连发0个微信红包
- 怎么在cdr做水平翻转,cdr怎么水平翻转图形
- 鱻是什么意思,鱼鱻什么意思
- 奥运会什么时候开始举办的,奥运会从几几年开始举办的


