怎么清理d盘里没用的东西
适用环境:产品型号:联想AIO520C
系统版本:Windows10专业版
操作步骤/方法方法1第1步 。
1、在电脑设备和驱动器页面,选择需要清理的磁盘,点击鼠标右键 。
第2步 。
2、在鼠标右键菜单中选择属性 。
第3步 。
3、在弹出的属性菜单中,点击磁盘清理 。
第4步 。
4、勾选需要清理的文件 。
第5步 。
5、点击确定,即可清理磁盘中的垃圾文件 。
笔记本d盘满了怎么删除无用的东西品牌型号:联想拯救者Y9000P
系统:Windows 11
d盘满了删除无用的东西可以通过清理D盘磁盘操作即可 。以电脑联想拯救者Y9000P为例,d盘满了删除无用的东西的步骤分为3步,具体操作如下: 1 右击D盘在此电脑展开的界面中,右击D盘 。
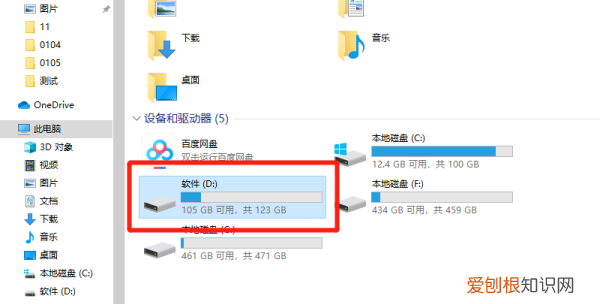
文章插图
2 点击属性在展开的选项中,点击属性 。
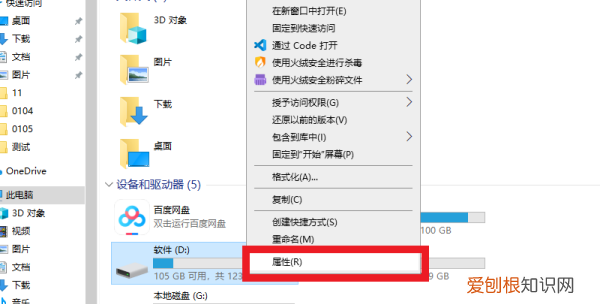
文章插图
3 点击磁盘清理在展开的属性中,点击磁盘清理即可 。

文章插图
d盘没文件却占空间怎么删除下面就来教大家正确清理win10系统c盘文件的方法吧 。
1、首先在电脑左下角搜索框输入“磁盘清理”,点击匹配出的桌面应用“磁盘清理” 。

文章插图
2、会弹出磁盘清理:驱动器选择窗口 。选择要清理的驱动器C盘,然后点击确定 。

文章插图
3、这里会弹出的(C:)的磁盘清理窗口中,点击确定,即可进行清理 。如果还希望清理系统文件,可点击清理系统文件按钮 。
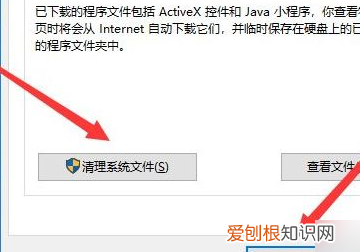
文章插图
4、会再次跳到磁盘清理:驱动器选择窗口界面 。选择驱动器C盘,然后点击确定 。
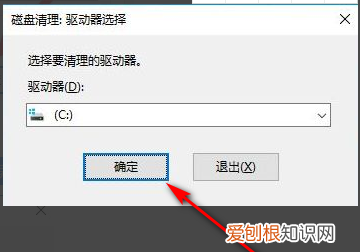
文章插图
5、需要稍微等待一下,系统为计算出可以释放的磁盘空间 。
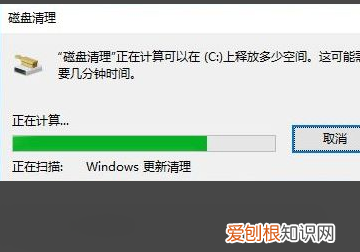
文章插图
6、这时会再次弹出的(C:)的磁盘清理窗口,点击确定按钮,会弹出一个确认窗口,点击删除文件,即可进行删除D盘无用文件 。

文章插图
d盘满了会影响速度吗D盘没多少东西,但是显示满了可能是D盘下含有系统隐藏文件、中病毒等 。
1、含有系统隐藏文件
可打开我的电脑、工具、文件夹选项,在弹出的页面中点击查看,选中显示隐藏的文件、文件夹,去除隐藏受保护的系统文件选项,打开D盘,就可以看到隐藏的文件了 。
2、中病毒
可能是有病毒,出现了一些占用内存的隐藏文件及程序,可以用一些好一点的杀毒软件处理一下时势 。
D盘的清理方法:
1、清理临时文件和垃圾文件
在Windows操作系统中,临时文件和垃圾文件会占用大量的磁盘空间 。您可以通过使用系统自带的磁盘清理工具来删除这些文件 。打开“此电脑”,右键点击D盘,选择“属性”,在“属性”对话框中,点击“磁盘清理”按钮,选择要清理的内容,然后点击“确定”即可 。
2、删除不必要的程序和文件
您可以删除不必要的程序和文件来释放磁盘空间 。对于大型文件和文件夹,您可以考虑将它们转移到其他磁盘或存储设备中 。删除不必要的程序和文件也可以提高系统的性能和响应速度 。
推荐阅读
- 屈原的诗有哪些关于端午节的,屈原的诗端午节的诗句有哪些
- digal00华为怎么分屏,华为手机如何分屏操作方法视频
- pr如何去除声音噪音,pr软件怎么删除一段音频
- ppt文字太多怎么排版好看
- 怎么删除抖音作品视频,抖音上怎样才能删除作品
- cdr要怎么插入,cdr怎么把文字做成立体效果
- 电脑开机密码怎样才能设置,如何在电脑上设置开机密码
- cad2021功能区怎么调出来
- 酷狗音乐应该怎么加好友,酷狗直播怎么加好友聊天


