ai如何才可以裁剪
本文章演示机型:戴尔-成就5890 , 适用系统:windows10家庭版 , 软件版本:Illustrator 2021;
ai中没有专门的裁剪工具 , 在ai中裁剪图片 , 可以通过剪切蒙版或切片工具实现 , 打开要裁剪的图片 , 选择工具箱中的【矩形工具】 , 按住鼠标在画布中拖动建立一个矩形 , 按住Shitf键的同时鼠标单击加选要裁剪的图片 , 同时选中矩形和图片后 , 单击鼠标右键 , 选择【建立剪切蒙版】即可;
接下来用切片工具裁剪一下图片 , 选择【切片工具】 , 在画布中框选要裁剪的图片区域 , 使用【选择工具】对切片边缘进行微调 , 设置好以后 , 选择【文件】-【导出】-【存储为Web所用格式】 , 进入【存储为Web所用格式】设置界面后 , 设置格式为JPEG , 下方的导出选择【选中的切片】 , 然后点击下方的【存储】 , 设置保存位置 , 修改文件名后点击右下角的【保存】即可;
本期文章就到这里 , 感谢阅读 。
ai中裁剪区域工具如何使用1、电脑打开AI , 然后把要裁剪的图形或者图片打开 。

文章插图
2、打开图片后 , 在左侧工具栏中选择要裁剪的形状 。
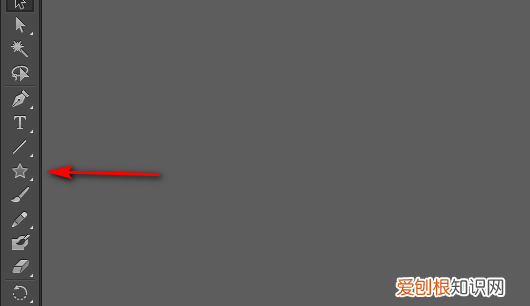
文章插图
3、在图片上面画一个形状 。

文章插图
【ai如何才可以裁剪,ai中裁剪区域工具如何使用】4、按住shift键全选图片和图形 , 然后点击鼠标右键 , 选择建立剪切蒙版 。
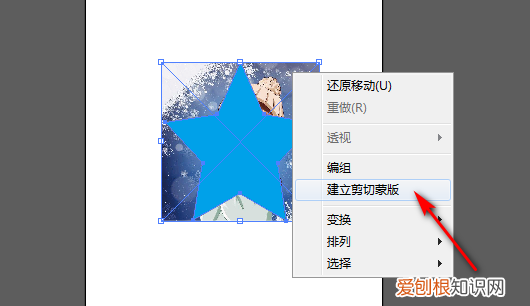
文章插图
5、建立剪切蒙版后 , 图片就裁剪完成 。

文章插图
怎么在ai中裁剪图片我们经常需要裁剪图片 , 那么ai软件中 , 又是怎么裁剪图片的呢?下面是我给大家整理的一些有关在ai中裁剪图片的方法 , 希望对大家有帮助!
在ai中裁剪图片的方法 打开ai的软件 , 执行菜单栏中的文件—新建 , 或者直接按快捷键Ctrl+N新建画布 。夏夏在这里新建的是A4大小的画布 , 如下图所示 。
我们在这里置入一张图片 , 图片来源于网络 , 在此表示感谢 。执行菜单栏中的文件—置入 , 置入的图片都是链接的图形 , 也就是我们在这里修改图片 , 外面的图片也被我们修改了 。
因此 , 为了保护外面图片 , 通常我们需要将图片嵌入 。这样的话 , 我们修改这里的图片外面的图片就不会被我们修改 。选择工具箱中的选择工具 , 选中图片 , 然后点击上方的嵌入 , 如下图所示 。
现在我们来裁剪图片 , 选择工具箱中的矩形工具 , 将填充设置为无 , 描边设置为无 , 然后任意的画一个矩形 , 这个矩形就是我们裁剪图片的大小 。
选择工具箱中的选择工具 , 选中之前我们画的矩形的选框和风景的图片 , 然后右键单击找到建立剪切蒙版 。
建立剪切蒙版后 , 我们可以看到图片被我们裁剪了 , 如下图所示 。
END
ai如何进行裁剪本视频演示机型:戴尔-成就5890 , 适用系统:windows10家庭版 , 软件版本:Illustrator2021;
推荐阅读
- sk百香果外壳可以泡,百香果泡水籽可以吃吗
- 快手怎么放伴奏自己唱
- 李白赞美月季的诗句,赞美月季花的诗句七律
- 骑士迪莫怎么超进化,洛克王国皇家圣光迪莫怎么得 怎么超进化
- g开头的高铁有充电的地方,高铁上可以给手机充电的地方吗
- 抖音应该咋删除作品,如何删除抖音作品视频
- Excel表格怎样才能解除受保护的视图
- 得物卖鞋流程要先寄给平台吗,得物怎么卖出鞋子寄快递到哪里
- 禄丰县属于哪个市,云南省禄丰县属于哪个市


