Excel表格怎样才能解除受保护的视图
本文章演示机型:联想小新air14 , 适用系统:Windows10 , 软件版本:Excel 2020;
打开文件夹 , 找到所需【Excel表格】 , 点击菜单栏的【审阅】 , 选择子菜单栏中的【撤销工作表的保护】功能项 , 接着单击【锁定单元格】使其取消锁定 , 最后点击左上方的【保存】图标 , 即可解除Excel受保护的视图;
除了保护视图之外 , 可以选中【审阅】选项卡 , 点击【保护工作簿】 , 接着在弹出的对话框中输入密码 , 单击【确定】 , 再次输入密码然后【确定】 , 可以通过密码对工作簿的结构进行保护不被更改;
【Excel表格怎样才能解除受保护的视图】
本文章就到这里 , 感谢阅读 。
excel受保护的视图怎么解除保护操作步骤/方法
1.打开电脑上的excel , 在导航栏中点击选项进入Excel选项设置窗口 。
2.点击信任中心 , 进入信任中心设置 。
3.点击受保护的视图 , 将为来自Internet的文件启用受保护的视图的对勾去掉 。
4.根据以上步骤即可在excel中解除受保护的视图 。
怎样解除excel受保护的视图且可以加页面方法/步骤
1
首先 , 打开我们的电脑 , 在我们的电脑桌面上找我们需要进行演示的软件——Excel 2010 。
excel受保护的视图怎么解除
2
点击打开该软件 , 在软件使用界面 , 点击“打开”功能 , 打开我们需要进行取消保护的文件 。
excel受保护的视图怎么解除
3
然后 , 点击“文件”功能 , 在此界面中 , 点击“选项”功能 , 进入Excel选项界面 , 然后找到“信任中心” 。
excel受保护的视图怎么解除
4
点击进入信任中心设置界面 , 找到“受保护视图”功能 , 将此界面中的所有选项都取消勾选 , 点击“确定”即可 。
excel受保护的视图怎么解除
END
总结
excel受保护的视图怎么解除:
1.点击“文件”
2.打开Excel选项
3.点击“信任中心”
4.进入信任中心设置界面
5.点击“受保护视图”
6.取消选项勾选
7.点击“确定”即可
怎样解除excel受保护的视图1、首先在电脑中点开excel文档 , 出现如下图所示的最小化状态 。
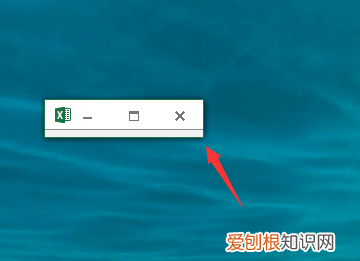
文章插图
2、这时不要直接点开文件 , 在电脑中启动excel程序 , 如下图所示
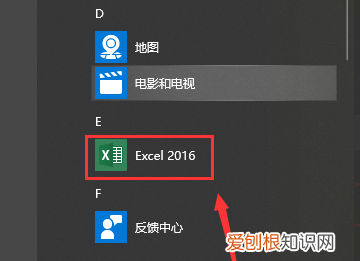
文章插图
3、进入excel程序主界面后 , 点击左上角的文件 , 如下图所示 。
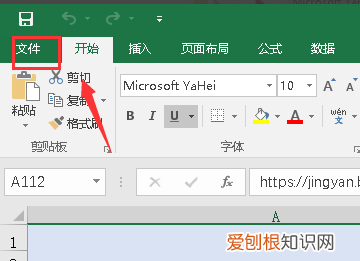
文章插图
4、然后在打开的文件页面中 , 点击选项 , 如下图所示 。
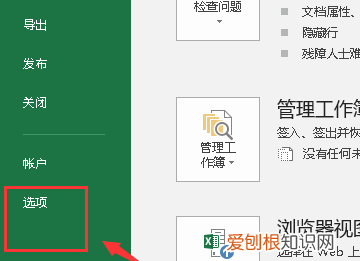
文章插图
5、然后在选项界面点击信任中心 , 如下图所示 。
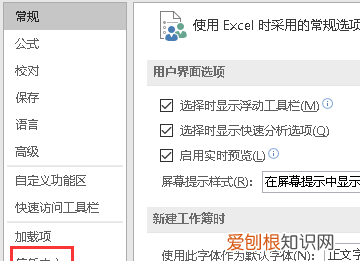
文章插图
6、接着点击信任中心设置 , 如下图所示 。
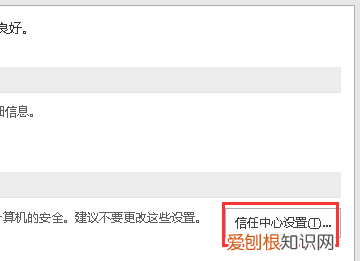
文章插图
7、接着点击受保护的识图 , 将三个选项的勾去掉 , 点击确定按钮即可 , 如下图所示就完成了 。
推荐阅读
- 抖音应该咋删除作品,如何删除抖音作品视频
- 得物卖鞋流程要先寄给平台吗,得物怎么卖出鞋子寄快递到哪里
- 禄丰县属于哪个市,云南省禄丰县属于哪个市
- oppo微信指纹解锁哪里设置
- 野生菌吃了对身体有什么好处
- 初中英语背单词app哪个好,学习英语单词的软件都有哪些
- 腾讯看点怎么关掉,qq怎样关闭微视的推送
- 如何在直播中播放,录的怎么能再自己直播间播一遍
- PS矩形怎么变圆角,ps怎么把矩形变成圆角


