在cdr怎么样渐变
本文章演示机型:戴尔-成就5890,适用系统:windows10家庭版,软件版本:CorelDRAW 2021;
打开CDR软件后先创建一个要做渐变填充的图形,这里选择【椭圆形工具】画一个圆,然后选择工具箱中的【交互式填充工具】,在上方的属性栏中选择【渐变填充】,继续设置渐变填充的方式,这里选择【矩形渐变填充】,单击渐变的起始节点,可以修改渐变的颜色和透明度,再修改终点位置的颜色和透明度;
从右侧的调色板中选择一个颜色,拖动到渐变路径上松开鼠标,可以增加渐变的颜色,拖动终点可以旋转填充的角度和范围,后续需要修改渐变效果,双击下方的填充按钮进入【编辑填充】页面,调整好渐变效果后,点击右下角的【OK】即可;
本期文章就到这里,感谢阅读 。
怎样用cdr做字体渐变填充效果图1.首先打开CDR,新建一个空白文档
2.然后点击左边工具栏【文本工具】--【文本】,在画布上拖出文本框,输入文字,调整字体大小
4.会弹出一个对话框,点击第三个渐变填充,然后设置好颜色
cdr字体立体化颜色怎么调1、在工具栏中选择填充、渐变填充(在此之前一定要选择文字哦,不然就是无效的命令)这一点很重要的

文章插图
2、这时候会弹出一个选项,然后我们在点击确定

文章插图
3、选择预设,出来了很多渐变色,随便选了一个

文章插图
4、可以根据自己的需求改变渐变类型就可以了

文章插图
coreldraw渐变工具在哪里CorelDRAW的渐变工具在左侧工具栏处,寻找用法如下:
1、首先启动CorelDRAW软件画一个矩形,如下图所示:
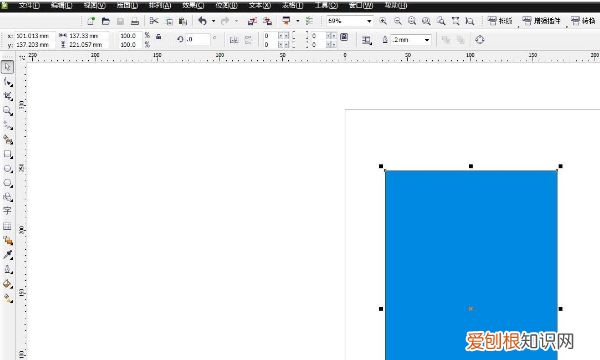
文章插图
2、在工具栏中找到油漆桶工具,点击一下选择渐变填充,如下图所示:

文章插图
3、渐变的类型有好多种,可在类型这里设置,这里选择线形,选择自定义,选择一个蓝白渐变,如下图所示:

文章插图
4、这样就可以简单设置出渐变效果了,如下图所示:
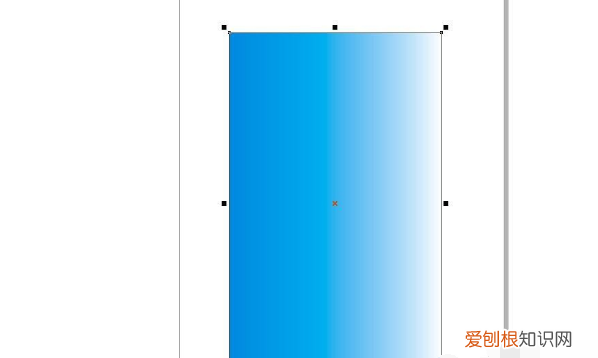
文章插图
cdr怎么做渐变效果本视频演示机型:戴尔-成就5890,适用系统:windows10家庭版,软件版本:CorelDRAW2021;
打开CDR软件后先创建一个要做渐变填充的图形,这里选择【椭圆形工具】画一个圆,然后选择工具箱中的【交互式填充工具】,在上方的属性栏中选择【渐变填充】,继续设置渐变填充的方式,这里选择【矩形渐变填充】,单击渐变的起始节点,可以修改渐变的颜色和透明度,再修改终点位置的颜色和透明度;
从右侧的调色板中选择一个颜色,拖动到渐变路径上松开鼠标,可以增加渐变的颜色,拖动终点可以旋转填充的角度和范围,后续需要修改渐变效果,双击下方的填充按钮进入【编辑填充】页面,调整好渐变效果后,点击右下角的【OK】即可;
本期视频就到这里,感谢观看 。
【在cdr怎么样渐变,怎样用cdr做字体渐变填充效果图】以上就是关于在cdr怎么样渐变,怎样用cdr做字体渐变填充效果图的全部内容,以及在cdr怎么样渐变的相关内容,希望能够帮到您 。
推荐阅读
- ps如何画弧线,ps怎么画半圆弧线箭头
- 凳子式梯子,椅子变梯子步骤制作
- 幽灵门的优缺点,卫生间幽灵轨道门优缺点
- 一个盆养多少碗莲,碗莲一盆种几颗合适图片
- 王瑞昌胡意旋私下甜蜜日常
- 江南有哪些特色文化,江南文化有什么特征
- PS合并图层后怎么分开,ps里合并成组的图层怎么分开
- 投影仪的HDMI模式在哪里找,投影仪切换信号源是哪个键
- 家政清洁衣服常用清洁剂 家政员必须知道的衣物清洗标志


