PS合并图层后怎么分开【PS合并图层后怎么分开,ps里合并成组的图层怎么分开】
本文章演示机型:戴尔-成就5890,适用系统:windows10家庭版,软件版本:Adobe Photoshop 2021;
PS图层合并后的分开需要分情况讨论,如果在编辑过程中需要将合并的图层分开,可以在上方菜单栏中选择【窗口】,然后选择下方的【历史记录】,打开【历史记录】面板后,就可以看到最近的所有操作步骤,找到合并图层的操作,然后选择合并之前的一步操作,即可撤消图层的合并;
如果合并图层后关闭文档又打开,则合并的图层是无法分开的,针对这种情况,需要合并图层时,可以使用键盘快捷键Ctrl、Alt、Shift和E键,盖印可见图层,这样的话,可将处理后的效果盖印到新的图层上,又不会影响原来的图层,非常的方便;
本期文章就到这里,感谢阅读 。
ps里合并成组的图层怎么分开打开ps,并打开一个图片,创建一个文字图层,现在就有二个图层了,
对这二个图层进行合并 。
合并后,就只剩下一个图层了 。
现在怎么分开已合并的图层?
点击右边工具栏上的‘历史记录’
打开后,可以看到一个合并图层的操作,右键点击这个操作,然后点击‘删除’就行了 。
删除后,现在又恢复为二个图层了 。
ps合并图层后怎么分开快捷键演示机型:联想天逸510S
系统版本:window10
软件版本:Photoshop2020
处理图片时可不小心把图层都合并了,那是否有方法分开呢?
1.打开【ps】 。
2.点击工具栏中的窗口 。
3.点击【历史记录】 。
4.找到【合并图层】操作,将此操作删除就可以了
温馨提示
在ps中,尽量不要使用合并图层,如果你的ps文件已经保存,并关闭了在ps中的窗口,基本就没办法分开了 。
ps合并了图层怎么取消您好,现在我来为大家解答以上的问题 。ps合并的图层怎么取消合并,ps合并的图层怎么分开相信很多小伙伴还不知道,现在让我们一起来看看吧!...

文章插图
您好,现在我来为大家解答以上的问题 。ps合并的图层怎么取消合并,ps合并的图层怎么分开相信很多小伙伴还不知道,现在让我们一起来看看吧!
1、使用软件PS CCps中合并图层的方法(介绍两种方法):方法1:选中要合并的图片,选中菜单上的“图像”下的“合并图层”即可,如图:方法2:选中需要合并的所有图层,利用快捷键Ctrl+E 向下合并图层;合并可见图层即Shift+Ctrl+E,如果是盖印图层即Shift+Ctrl+E+Alt 。
2、ps中解锁图层的方法(介绍两种方法):情况1:如果是刚打开的图片背景图,这时候背景图层是锁定的,将其解锁的方法是:双击图层右侧的锁,形成新建图层,命名好图册名称,点击确定 。
怎么把几个图层合并成一个工具/原料
电脑 PS软件
方法/步骤

文章插图
2、打开历史记录,找到【合并图层】的操作 。
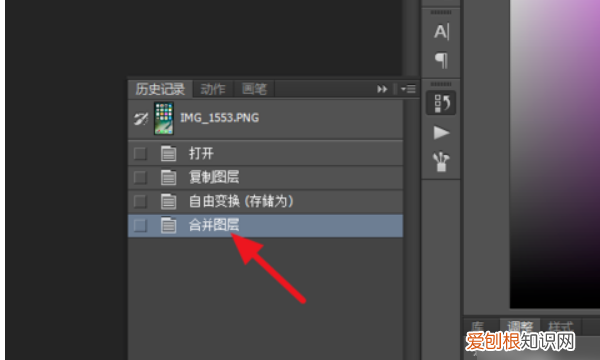
文章插图
3、删除合并图层的操作 。
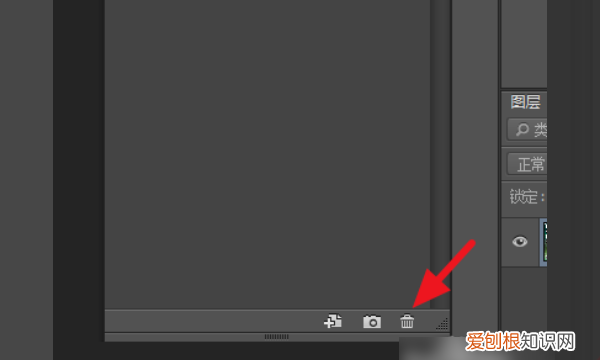
文章插图
4、即可拆分合并的图层 。
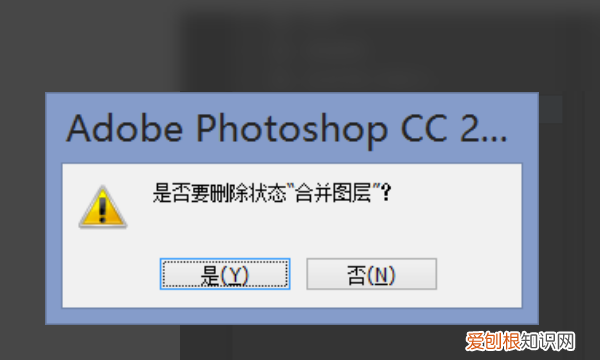
文章插图
以上就是关于PS合并图层后怎么分开,ps里合并成组的图层怎么分开的全部内容,以及PS合并图层后怎么分开的相关内容,希望能够帮到您 。
推荐阅读
- 江南有哪些特色文化,江南文化有什么特征
- 投影仪的HDMI模式在哪里找,投影仪切换信号源是哪个键
- 家政清洁衣服常用清洁剂 家政员必须知道的衣物清洗标志
- ai怎样才可以画箭头,在ai中箭头是怎样画的呢
- 实蛋的营养和煮鸡蛋一样吗 实蛋做法比例水放多少
- 拿铁直接喝还是要搅拌,拿铁拉花是直接喝还是要搅一下
- 苹果微信夜间模式怎么开启,苹果微信夜间模式怎么设置黑色
- 有向线段和向量的区别,向量和相量有什么区别呢
- 王者经济落后多少怎么发,王者荣耀经济差距怎么发出来


