密码重置盘怎么才可以创建
本文章演示机型:戴尔Latitude 9510,适用系统:Windows 10;
首先插好U盘,可以点击电脑左下角的【开始】菜单,找到【控制面板】并点击,也可以直接点击电脑桌面的【控制面板】,点击右边的【用户帐户】选项,进入页面后再次点击【用户帐户】;
在左边的【控制面板主页】中,点击下方的【创建密码重置盘】,在弹出的忘记密码向导框中选择【下一步】,选择U盘路径后点击【下一步】,输入当前帐户密码点击【下一步】,最后按照提示操作即可;
本期文章就到这里,我们下期再见 。
笔记本电脑密码重置盘怎么弄笔记本电脑密码重置盘制作方法如下:
1、准备一个U盘,插入电脑的USB端口,在Windows10桌面,依次点击“开始/Windows系统/控制面板” 。
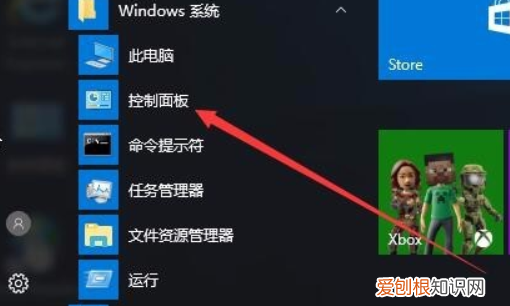
文章插图
2、进入新窗口中,点击“用户账户” 。
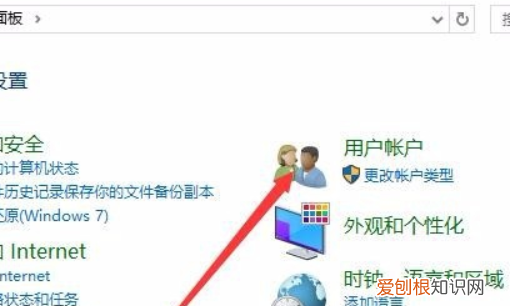
文章插图
3、进入新窗口中,点击左侧边栏的“创建密码重置盘” 。

文章插图
4、弹出创建密码重置盘的向导,点击下一步 。
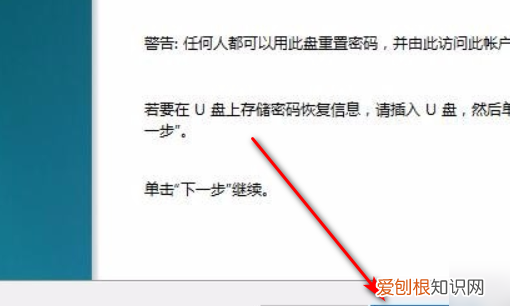
文章插图
5、进入窗口中,选择插入的U盘,点击下一步 。
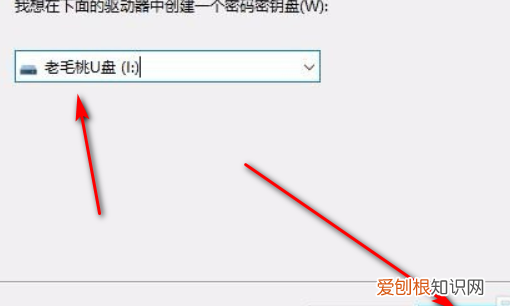
文章插图
6、显示制作过程,到100%,点击下一步 。
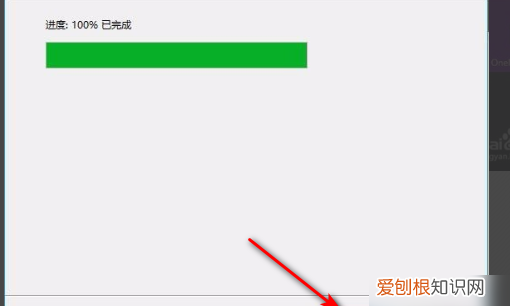
文章插图
7、弹出制作完成窗口,点击“完成”即可 。
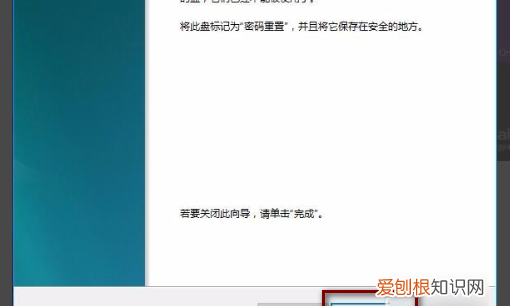
文章插图
密码重置盘怎么弄 密码重置盘如何设置 - 智慧百科大全1、首先找一个U盘,插入电脑的USB端口,然后在Windows10系统桌面,依次点击“开始/Windows系统/控制面板”菜单项,打开系统的控制面板
2、在打开的控制面板窗口中,点击“用户账户”图标
3、在打开的用户账户窗口中,点击左侧边栏的“创建密码重置盘”快捷链接
4、这时会弹出创建密码重置盘的向导,点击下一步按钮
5、接下来在新打开的窗口中选择我们前面插入的U盘,点击下一步按钮
6、这时就会显示制作过程,进度到100%后,点击下一步按钮
7、这时就会弹出制作完成的提示窗口了,点击“完成”按钮,这样我们的密码重置U盘就制作好了 。
8、接下来我们验证一下是否好用,注销系统后,出现登录界面,我们点击下面的“重置密码”按钮
9、选择我们上面制作好的U盘后,点击下一步按钮,这时就会弹出重置密码窗口,在这里可以输入新的密码,或是直接空白,点击下一步按钮,这样密码就被重置了 。以后可以使用新密码进入系统了 。系统了 。
window10如何创建密码重置盘1、打开电脑,插入U盘,然后在“控制面板”,双击“用户账户”,点击左侧的“创建密码重设盘” 。
2、弹出“创建密码重设盘”的设置向导,点击下一步 。
3、在驱动器中创建一个密码密匙盘;再点击下一步 。
4、输入当前用户密码;然后点击下一步 。
5、等待开始创建密码重置磁盘 。
6、点击“完成”则标志着彻底完成“密码重设盘”的创建,此时,在你的U盘中就会出现一个“userkey.psw” 。
通过以上设置后,以后登陆时输错登陆密码,则会出现“重设密码”选项 。但前提是将已设置好“密码重设盘”的U盘或者软盘放入电脑中 。此时,便可以在密码重置向导的指导下进行密码重置,重新登陆Windows10系统了 。
推荐阅读
- 电脑怎么打乘号符号,笔记本电脑加减乘除怎么输入
- 小天才z7有微信功能吗
- 海参没发起来怎么补救,干海参涨发的三种方法
- 西瓜放冰箱4天还能吃吗
- 手机QQ怎么设置显示会员红名
- vivox9怎么隐藏应用
- 衣服溅上泥点为何洗不掉,白色裤子染上别的颜色了怎么办
- 珍惜彼此感情的句子句句走心,希望珍惜彼此感情的句子有内涵
- 悬浮球怎么关闭,怎么关闭oppo悬浮球功能


